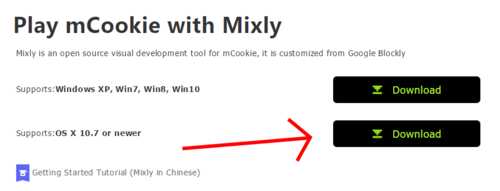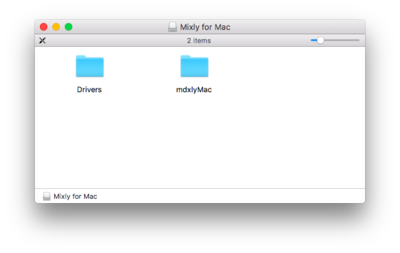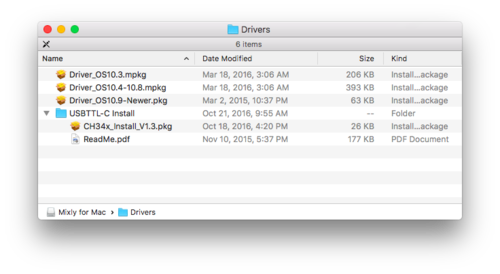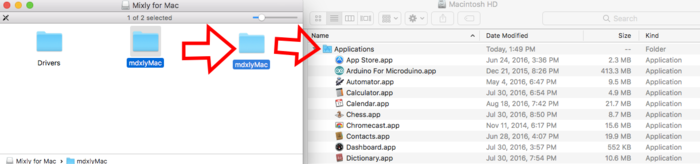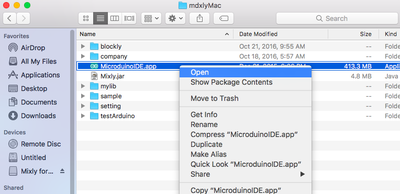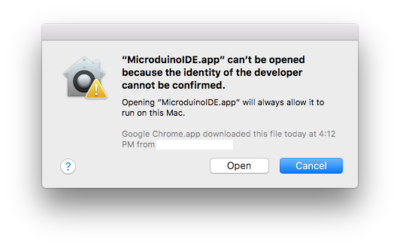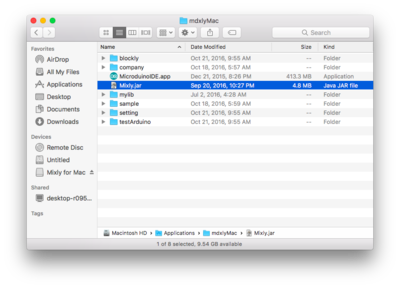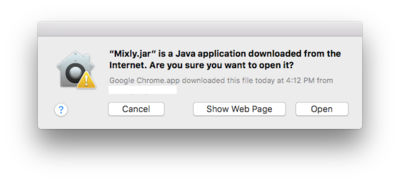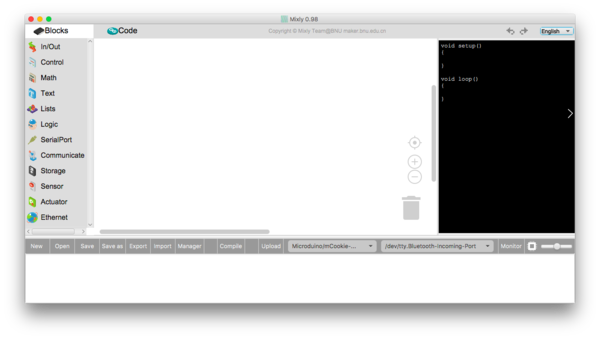Difference between revisions of "Getting started: Mixly for Mac"
From Microduino Wiki
(→Download Mixly) |
|||
| (6 intermediate revisions by 2 users not shown) | |||
| Line 1: | Line 1: | ||
=Download= | =Download= | ||
| − | *Download the latest Mixly for Mac from: | + | ==Download Mixly== |
| − | [[File:Mixly_Mac_Setup.png|500px|link= | + | *Download the latest Mixly for Mac from: http://www.microduinoinc.com/download |
| + | [[File:Mixly_Mac_Setup.png|500px|link=http://microduinoinc.com/download/]] | ||
| + | |||
| + | ==Download Java== | ||
| + | Mixly uses Java to run. To download Java, visit this page: https://java.com/en/download/ | ||
| + | |||
| + | Download and complete the installation for Java. | ||
=Installation= | =Installation= | ||
| Line 28: | Line 34: | ||
[[File:MacTutorial_5_InstallDriver2.png|400px]] | [[File:MacTutorial_5_InstallDriver2.png|400px]] | ||
*Copy the the entire '''mdxlyMac''' folder to your '''Applications''' or '''Desktop''' | *Copy the the entire '''mdxlyMac''' folder to your '''Applications''' or '''Desktop''' | ||
| − | [[File:Mixly_Mac_Tutorial3.png| | + | <br> |
| − | *Now open the copied '''mdxlyMac''' folder and | + | [[File:Mixly_Mac_Tutorial3.png|700px]] |
| + | <br> | ||
| + | <br> | ||
| + | *Now open the copied '''mdxlyMac''' folder. | ||
| + | *Hold '''Control''' and click on '''MicroduinoIDE.app''' | ||
| + | *You will get a message regarding developer cannot be confirmed. Click '''Open'''. You will only have to do this once. | ||
| + | [[File:Mixly_Mac_Tutorial6.png|400px]] [[File:Mixly_Mac_Tutorial8.png|400px]] | ||
| + | *Close the '''Microduino IDE''' once it opens. | ||
| + | *Open '''Mixly.jar''' | ||
| + | *Click '''Open''' | ||
[[File:Mixly_Mac_Tutorial4.png|400px]] | [[File:Mixly_Mac_Tutorial4.png|400px]] | ||
| + | [[File:Mixly_Mac_Tutorial9.png|400px]] | ||
*'''Mixly for Mac''' is now running! | *'''Mixly for Mac''' is now running! | ||
[[File:Mixly_Mac_Tutorial5.png|600px]] | [[File:Mixly_Mac_Tutorial5.png|600px]] | ||
Latest revision as of 18:46, 12 September 2017
Download
Download Mixly
- Download the latest Mixly for Mac from: http://www.microduinoinc.com/download
Download Java
Mixly uses Java to run. To download Java, visit this page: https://java.com/en/download/
Download and complete the installation for Java.
Installation
- Change your settings to allow identified developers by going to: (Apple Logo) >>> System Preferences...
- Then go to Security & Privacy.
- Click on then Lock icon and enter your credentials to be able to change settings.
- Under Allow apps download from: select App Store and identified developers
- Click the Lock icon again to lock and save changes.
- After downloading open Mixly for Mac.dmg
- Open the Drivers folder. Drivers are needed to communicate with the Microduino hardware.
- Install ONE of the driver packages:
- Driver_OS10.3.mpkg if you have Mac OS 10.3 or below.
- Driver_OS10.4-10.8.mpkg if you have Mac OS 10.4 to Mac OS 10.8.
- Driver_OS10.9-Newer.mpkg if you have Mac OS 10.9 or newer.
- Follow the on-screen instructions to install the driver.
- Once completed. Open the USBTTL-C Install folder. This is another driver that needs to be installed.
- (Note: The Mac OS X 10.6 or older package does not contain this. Therefore, you can skip this step.)
- Open CH34x_Install.pkg. Follow the on-screen instructions to install the driver.
- Copy the the entire mdxlyMac folder to your Applications or Desktop
- Now open the copied mdxlyMac folder.
- Hold Control and click on MicroduinoIDE.app
- You will get a message regarding developer cannot be confirmed. Click Open. You will only have to do this once.
- Close the Microduino IDE once it opens.
- Open Mixly.jar
- Click Open
- Mixly for Mac is now running!