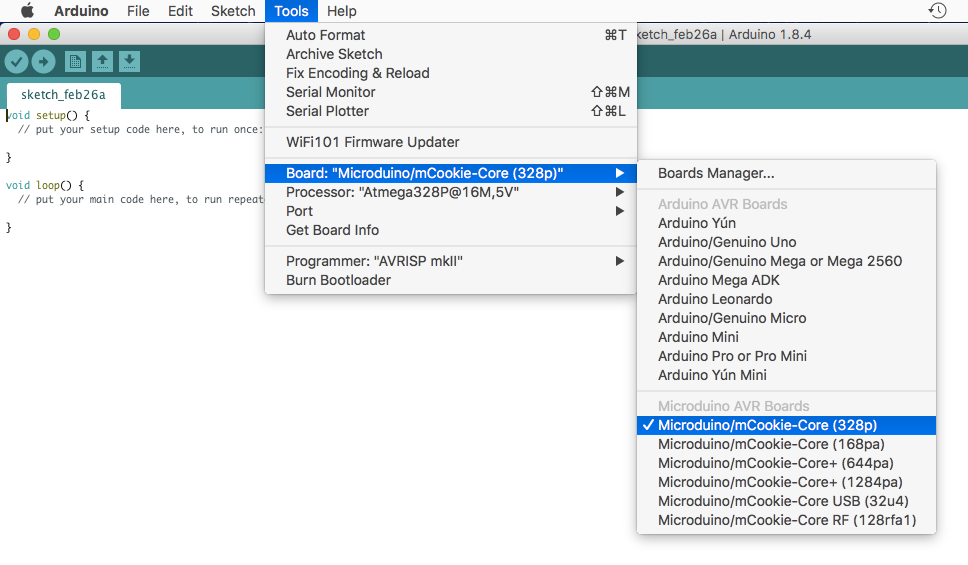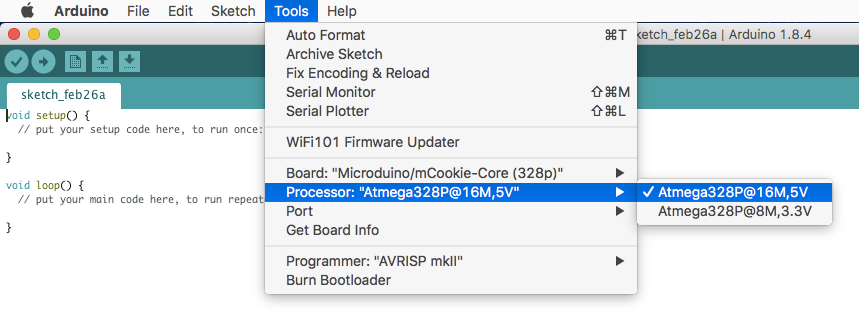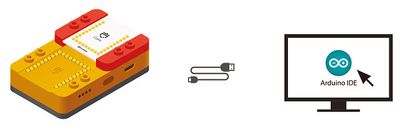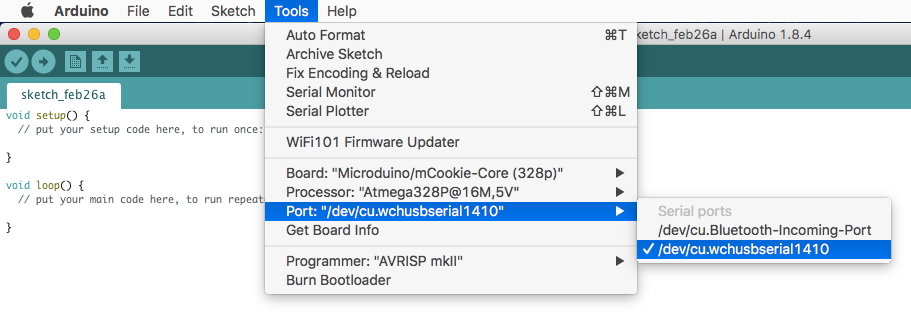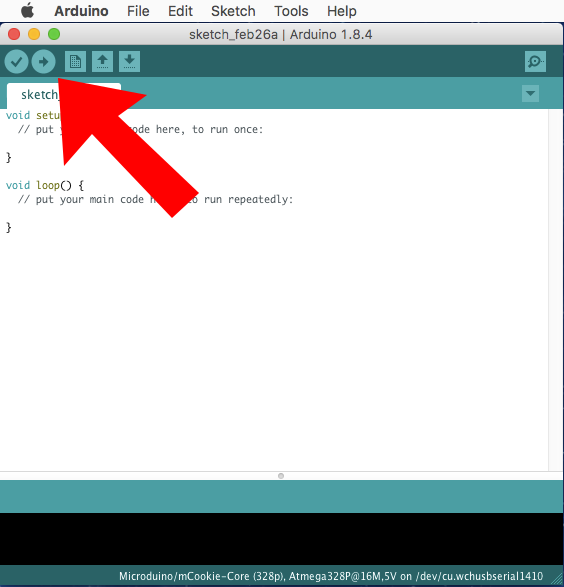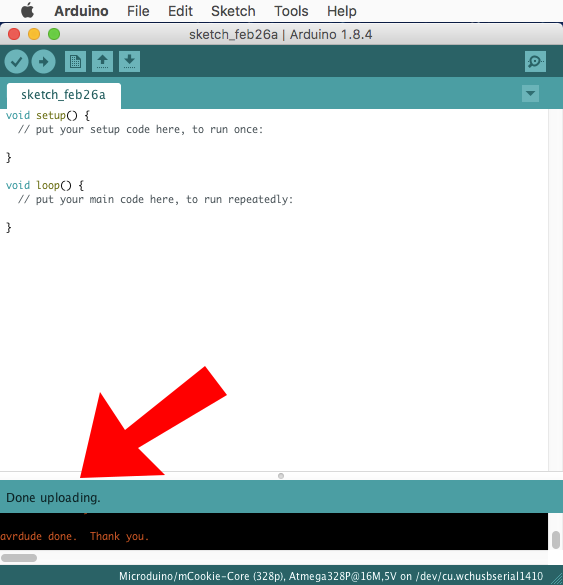Difference between revisions of "Getting Started with 202 Advanced Kit (Mac)"
From Microduino Wiki
| (2 intermediate revisions by the same user not shown) | |||
| Line 1: | Line 1: | ||
| + | [[File:202 Advanced Kit.jpg|right|thumb|link=mCookie Advanced Kit|<center>[[mCookie Advanced Kit]]</center>]] | ||
=Download and Install Software= | =Download and Install Software= | ||
{{IDE_Setup_(Mac)}} | {{IDE_Setup_(Mac)}} | ||
| Line 11: | Line 12: | ||
=Printed Manual= | =Printed Manual= | ||
| − | + | Download the digital version of the printed manual:<br> | |
| − | [[File:202_Printed_Manual.png|link=http:// | + | [[File:202_Printed_Manual.png|x100px|link=http://microduinoinc.com/downloads/manuals/202_Advanced_Kit_EnglishManual.zip]] |
| − | |||
| − | |||
Latest revision as of 18:59, 18 April 2018
Contents
Download and Install Software
Download the latest MacOS IDE (Version 5.0, 2019-03-25): HERE
- Change your settings to allow identified developers by going to: (Apple Logo) >>> System Preferences...
- Then go to Security & Privacy.
- Click on then Lock icon and enter your credentials to be able to change settings.
- Under Allow apps download from: select App Store and identified developers
- Click the Lock icon again to lock and save changes.
- Open the downloaded file. A folder will open containing the Microduino IDE and drivers for the hardware.
- Open the Drivers folder. Drivers are needed to communicate with the Microduino hardware.
- Install ONE of the driver packages:
- Driver_OS10.3.mpkg if you have Mac OS 10.3 or below.
- Driver_OS10.4-10.8.mpkg if you have Mac OS 10.4 to Mac OS 10.8.
- Driver_OS10.9-Newer.mpkg if you have Mac OS 10.9 or newer.
- Follow the on-screen instructions to install the driver.
- Once completed. Open the USBTTL-C Install folder. This is another driver that needs to be installed.
- Important Note: This driver requires you to restart your computer. Save all work before installing this driver!!!
- (Note: The Mac OS X 10.6 or older package does not contain this. Therefore, you can skip this step.)
- Open CH34x_Install.pkg. Follow the on-screen instructions to install the driver.
- Drag the Arduino for Microduino.app application to your Applications folder to install the IDE.
- The software is now installed and ready to use. Double-click the application to launch it!
Configuring and Testing the Software/Hardware
- Open the Microduino software.
- Go to “Tools > Board” and select “Microduino/mCookie-Core (328p)”
- Go to “Tools > Processor” and select “Atmega328P@16M,5V”
- Only have the red Core module and yellow battery stacked. Then connect the MicroUSB to the yellow battery and the other end to your computer's USB port.
- Check if the red LED is lit on the yellow battery. This indicates the battery is ON and SUPPLYING power to the modules.
If there is no red LED lit, then press and hold the button on the yellow battery for a few seconds to turn it on.
Note: Blinking blue LEDs indicates the battery is CHARGING ONLY.IMPORTANT: The red LED must be on when programming or using your project.
- Go to “Tools > Port” and select the port. It is usually the one that is select-able. (it is not the Bluetooth one)
- With the default sample code. Hit upload (right arrow icon on the top left of the software).
- The code will compile and will say upload complete if successful. Congratulations the software setup is complete!
Projects
Example projects for the 202 Advanced kit can be found in the MCookie_202_Advanced_Kit_Tutorials#Projects section.