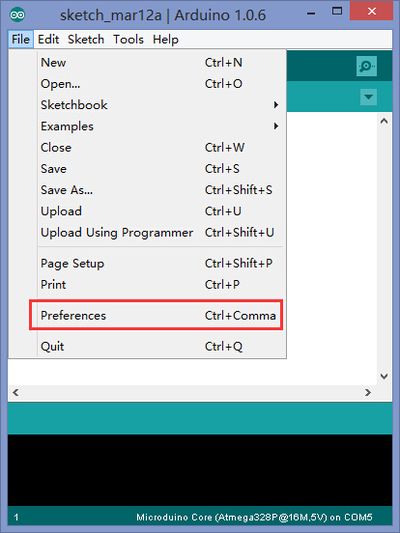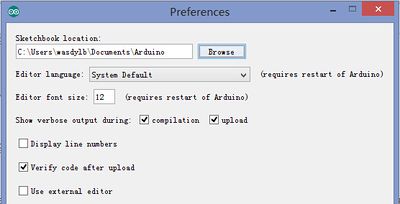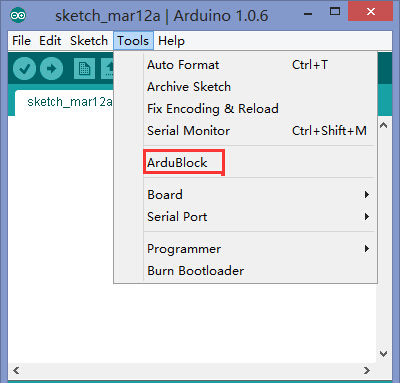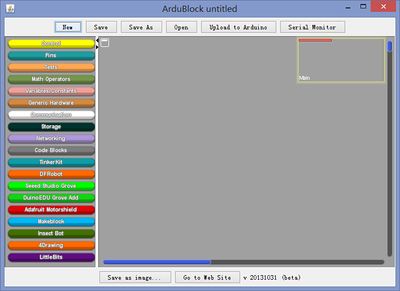Difference between revisions of "ArduBlock Scratch Getting started"
From Microduino Wiki
| Line 9: | Line 9: | ||
==搭建Ardublock 开发环境== | ==搭建Ardublock 开发环境== | ||
*开启Arduino IDE,打开菜单“File”->“Preferences”。 | *开启Arduino IDE,打开菜单“File”->“Preferences”。 | ||
| − | [[File:microduinoGettingStart Preferences.jpg| | + | [[File:microduinoGettingStart Preferences.jpg|400px|center|thumb]] |
*找到“Sketchbook location:”的位置,并在计算中打开此文件目录。 | *找到“Sketchbook location:”的位置,并在计算中打开此文件目录。 | ||
**在Mac,默认在“Documents/ Arduino”用户的主目录下。 | **在Mac,默认在“Documents/ Arduino”用户的主目录下。 | ||
**在Linux中,默认在“sketchbook”用户的主目录下。 | **在Linux中,默认在“sketchbook”用户的主目录下。 | ||
**在Windows中,默认在 “Documents\ Arduino”用户的主目录下。 | **在Windows中,默认在 “Documents\ Arduino”用户的主目录下。 | ||
| − | [[File:microduinoGettingStart Sketch.jpg| | + | [[File:microduinoGettingStart Sketch.jpg|400px|center|thumb]] |
*在该位置里面新建tools目录; | *在该位置里面新建tools目录; | ||
*然后在toos目录下面新建ArduBlockTool目录 | *然后在toos目录下面新建ArduBlockTool目录 | ||
*在ArduBlockTool下面新建tool目录 | *在ArduBlockTool下面新建tool目录 | ||
*将下载的ArduBlock的jar包放在tool目录下面 | *将下载的ArduBlock的jar包放在tool目录下面 | ||
| − | [[File:microduino_ArduBlock_road.jpg| | + | [[File:microduino_ArduBlock_road.jpg|400px|center|thumb]] |
*重启Arduino IDE你会在“Tool”下面发现ArduBlock,点击启动就可以开始编程了。 | *重启Arduino IDE你会在“Tool”下面发现ArduBlock,点击启动就可以开始编程了。 | ||
| − | [[File:microduino_ArduBlock_ok.jpg| | + | [[File:microduino_ArduBlock_ok.jpg|400px|center|thumb]] |
| − | [[File:microduino_ArduBlock_face.jpg| | + | [[File:microduino_ArduBlock_face.jpg|400px|center|thumb]] |
|} | |} | ||
Revision as of 09:03, 12 March 2015
| Language: | English • 中文 |
|---|
软件准备
搭建Ardublock 开发环境
|