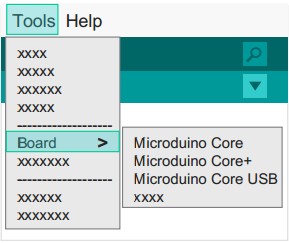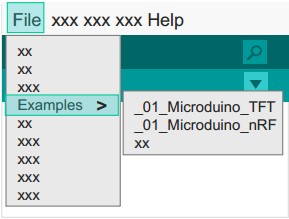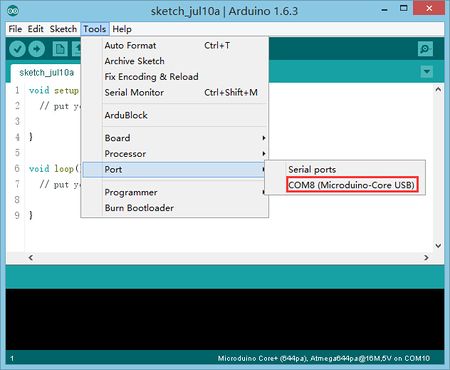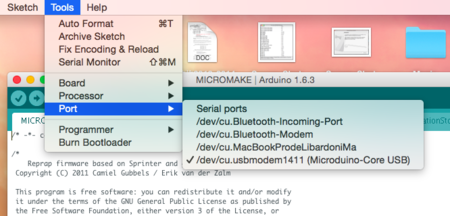Difference between revisions of "MCookie-CoreUSB Getting started"
m |
m (english) |
||
| Line 95: | Line 95: | ||
|} | |} | ||
| − | ==Step 4: | + | ==Step 4: Connection Hardware== |
| − | * | + | *Use a micro-USB to connect the mCookie-CoreUSB to your PC/Mac; |
| Line 105: | Line 105: | ||
| | | | ||
'''*Windows''' | '''*Windows''' | ||
| − | * | + | *Open the IDE,go to "Tools" > "Serial Port" |
| − | * | + | *Select "COMXX" |
|| | || | ||
[[File:mCookieGettingStart5.jpg|450px|right|thumb]] | [[File:mCookieGettingStart5.jpg|450px|right|thumb]] | ||
| Line 116: | Line 116: | ||
| | | | ||
'''*Mac OS''' | '''*Mac OS''' | ||
| − | * | + | *Open the IDE,go to "Tools" > "Serial Port" |
| − | * | + | *Select"dev/tty.usbmodemXX" |
|| | || | ||
[[File:mCookieGettingStart4.png|450px|right|thumb]] | [[File:mCookieGettingStart4.png|450px|right|thumb]] | ||
Revision as of 08:49, 21 July 2015
| Language: | English • 中文 |
|---|
|
ContentsStep 1: Arduino IDE Download and Installation*Arduino compatible, first install the basic IDE
Step 2: Verify IDE
Step 3: Installing Drivers*After the IDE is configured, install the drivers
*Installing drivers
Step 4: Connection Hardware
附录 |