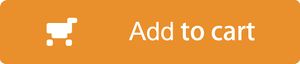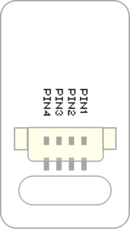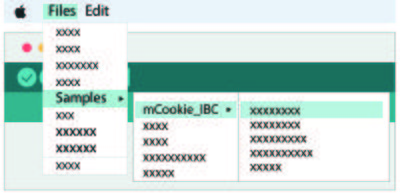Difference between revisions of "Sensor-Crash"
From Microduino Wiki
| Line 1: | Line 1: | ||
| − | { | + | {| style="width: 800px;" |
| − | {| style="width: | + | |- |
| + | |[[File: Microduino Crash-rect-v1.jpg|300px|left]] || | ||
| + | ::<p style="color: #000000;font-size:200%"><br><br><br><br><br>'''Sensor-Crash'''</p> | ||
| + | ::Product serial number:'''<big style="color: #00A0A6">MSDS11</big>''' | ||
| + | |- | ||
| + | |[[File: Add-to-cart.jpg|300px|left|link=https://shop108263663.taobao.com/?spm=a230r.7195193.1997079397.2.ek3cAW]]|| | ||
| + | ::<p style="color: #000000;font-size:120%">Sensor-Crash can detect collision, and it can be used as a button switch or a limit switch. | ||
| + | </p> | ||
| + | |} | ||
| + | <br> | ||
| + | <br> | ||
| + | {| style="width: 800px;" | ||
|- | |- | ||
| | | | ||
| − | + | <p style="color: #333333;font-size:155%">'''Technical Specifications'''</p> | |
| + | *Voltage: | ||
| + | **3.3V~5V working voltage | ||
| − | The | + | *Technical parameter |
| + | **The sensor signal '''<big style="color: #F0483C"> is HIGH before the sensor is pressed, and it changes into LOW after the sensor is pressed.</big>''' | ||
| + | **Usually, a mechanical switch has mechanical dither, so when using it, you’d better use program to prevent that. | ||
| − | + | *Connection | |
| − | + | **This sensor can be connect to the following ports of Core: '''D2~D13''','''A0~A7''' | |
| − | + | <br> | |
| − | + | ---- | |
| − | + | <br> | |
| − | + | <p style="color: #333333;font-size:155%">'''Pins'''</p> | |
| − | + | {| border="0" cellpadding="10" width="90%" | |
| − | |||
| − | |||
| − | |||
| − | |||
| − | |||
| − | |||
| − | |||
| − | |||
| − | |||
| − | |||
| − | |||
| − | |||
| − | |||
| − | |||
| − | |||
| − | |||
| − | |||
| − | |||
| − | *Connection | ||
| − | **This sensor can be | ||
| − | |||
| − | = | ||
| − | |||
| − | |||
| − | |||
| − | |||
| − | |||
| − | |||
| − | |||
| − | |||
| − | |||
|- | |- | ||
| − | + | |width="35%" valign="center" align="left"| | |
| − | + | *IN'''<big style="color: #00A0A6">(Digital signal)</big>''' | |
| − | | | + | **PIN1: GND |
| − | | | + | **PIN2: VCC |
| − | | | + | **PIN3: Digital signal input |
| − | | | + | **PIN4: NC(empty) |
| − | | | + | |width="35%" valign="top" align="center"| |
| − | | | + | [[file: Sensor_backpin.png|130px|center]] |
| + | |width="25%" valign="top" align="center"| | ||
|} | |} | ||
| + | <br> | ||
| + | ---- | ||
| + | <br> | ||
| + | <p style="color: #333333;font-size:135%">'''Programming Manual'''</p> | ||
| + | You can learn about Arduino IDE programming to control modules, referring to [[AVR Core: Getting_started |Getting Started]]. | ||
| + | <p style="color: #333333;font-size:120%">'''Common usage'''</p> | ||
| + | The signal of Crash can be read directly with [[digitalRead()]]: high (1, true) or low (0, false). | ||
| + | <source lang="cpp"> | ||
| + | #define PIN_KEY 4 //The key is connected to pin 4. | ||
| − | + | void setup() { | |
| − | + | Serial.begin(9600); //Set the baud rate of serial communication. | |
| − | + | pinMode(PIN_KEY, INPUT);//Set the input state of the key. | |
| − | |||
| − | |||
| − | |||
| − | |||
| − | |||
| − | |||
| − | |||
| − | |||
| − | |||
| − | |||
| − | |||
| − | |||
| − | |||
| − | |||
| − | |||
| − | |||
| − | |||
| − | |||
| − | |||
| − | void setup(){ | ||
| − | |||
| − | |||
| − | |||
| − | Serial.begin(9600); | ||
| − | |||
| − | |||
| − | pinMode( | ||
} | } | ||
| − | void loop(){ | + | void loop() { |
| − | + | if (digitalRead(PIN_KEY)) //Detect the state of the key | |
| − | + | { | |
| − | + | Serial.println("KEY RELEASED");//Print “KEY RELEASED” from the serial port | |
| − | |||
| − | |||
| − | |||
| − | |||
| − | Serial.println(" | ||
} | } | ||
| − | + | else | |
| − | + | { | |
| − | Serial.println(" | + | Serial.println("KEY PRESSED");// Print “KEY PRESSED” from the serial port. |
} | } | ||
| − | |||
| − | |||
| − | |||
| − | |||
} | } | ||
| − | </ | + | </source> |
| − | + | <p style="color: #333333;font-size:120%">'''Advanced Usage'''</p> | |
| + | [_07_m_Sensor_Key] libraries reference page provides the completed details and samples of how to use Crash sensor. | ||
| + | *<p style="font-size:125%">Libraries Syntax Manual</p>[[Sensor_Key_Reference]] | ||
| + | <br> | ||
| + | [[file: Sensor_Key-idecode.JPG|400px|center]] | ||
| + | <br> | ||
| + | ---- | ||
| + | <br> | ||
| + | <p style="color: #333333;font-size:135%">'''Documentation'''</p> | ||
| + | *CAD drawing of the sensor: '''[[File:Sensor_CAD.zip]]''' | ||
| + | *Download libraries from GitLab: [https://git.microduino.cn/hardware/libraries/tree/master/_07_m_Sensor_Key _07_m_Sensor_Key Library download] | ||
| + | <br> | ||
| + | ---- | ||
| + | <br> | ||
| + | <p style="color: #333333;font-size:135%">'''Relative Tutorials'''</p> | ||
| + | *[[Short and long press of the switch]] | ||
| + | *[[State and action of the switch]] | ||
| + | <br> | ||
| + | ---- | ||
| + | <br> | ||
| + | <p style="color: #333333;font-size:135%">'''Q&A'''</p> | ||
| + | *Why does it seem that the results of being pressed and being released are reverse? | ||
| + | **Because the signal is HIGH before Sensor-Crash is pressed, and after it is pressed, the signal changes into LOW. | ||
| − | |||
| − | |||
| − | |||
| − | |||
| − | |||
| − | |||
| − | |||
| − | |||
| − | |||
| − | |||
| − | |||
| − | |||
| − | |||
| − | |||
| − | |||
| − | |||
| − | |||
| − | |||
<br> | <br> | ||
| − | + | <br> | |
| − | <br style=" | + | ---- |
| − | + | <br> | |
| − | + | <p style="color: #333333;font-size:135%">'''History'''</p> | |
| − | * | + | *The latest version was updated with a [[Sensor_Key_Reference]] instructions of libraries. |
| − | * | + | *[https://wiki.microduino.cn/index.php?title=Sensor-Temperature-D1/zh&oldid=20510 2017/6/1] |
| − | + | <br> | |
| − | + | <br> | |
| − | + | ---- | |
| − | + | <br> | |
| − | + | <p style="color: #333333;font-size:135%">'''Gallery'''</p> | |
| − | |||
| − | |||
| − | = | ||
| − | |||
| − | |||
{| border="0" cellpadding="10" width="100%" | {| border="0" cellpadding="10" width="100%" | ||
|- | |- | ||
|width="50%" valign="top" align="left"| | |width="50%" valign="top" align="left"| | ||
| − | [[file: MicroduinoCrash-F.JPG| | + | [[file: MicroduinoCrash-F.JPG|250px|center]] |
|width="50%" valign="top" align="left"| | |width="50%" valign="top" align="left"| | ||
| − | [[file: Microduino-Crash-b.JPG| | + | [[file: Microduino-Crash-b.JPG|250px|center]] |
|} | |} | ||
|} | |} | ||
| + | <br> | ||
| + | <p style="font-size:125%">[[MCookie Sensor Serials|Return to Sensor Page]]</p> | ||
Revision as of 06:22, 18 September 2017
| |
|
|
Technical Specifications
Pins
Programming Manual You can learn about Arduino IDE programming to control modules, referring to Getting Started. Common usage The signal of Crash can be read directly with digitalRead(): high (1, true) or low (0, false). #define PIN_KEY 4 //The key is connected to pin 4.
void setup() {
Serial.begin(9600); //Set the baud rate of serial communication.
pinMode(PIN_KEY, INPUT);//Set the input state of the key.
}
void loop() {
if (digitalRead(PIN_KEY)) //Detect the state of the key
{
Serial.println("KEY RELEASED");//Print “KEY RELEASED” from the serial port
}
else
{
Serial.println("KEY PRESSED");// Print “KEY PRESSED” from the serial port.
}
}Advanced Usage [_07_m_Sensor_Key] libraries reference page provides the completed details and samples of how to use Crash sensor.
Documentation
Relative Tutorials
Q&A
History
Gallery |