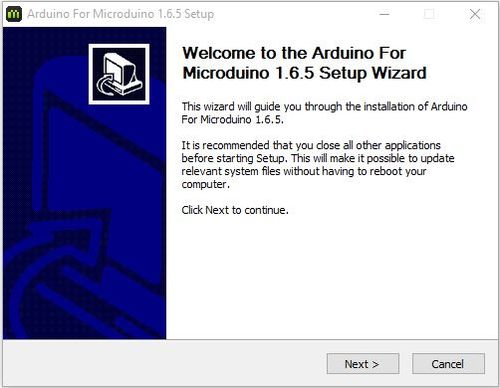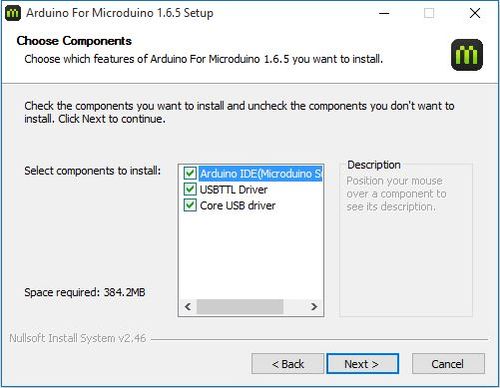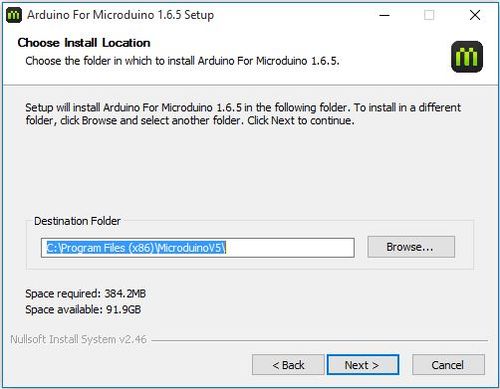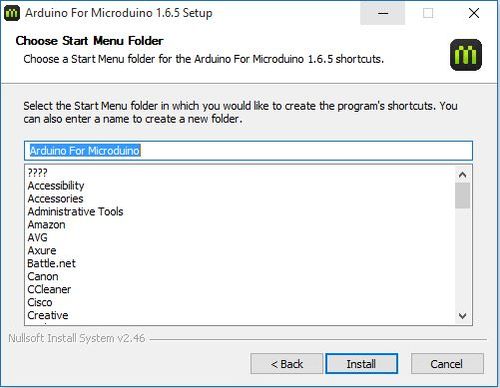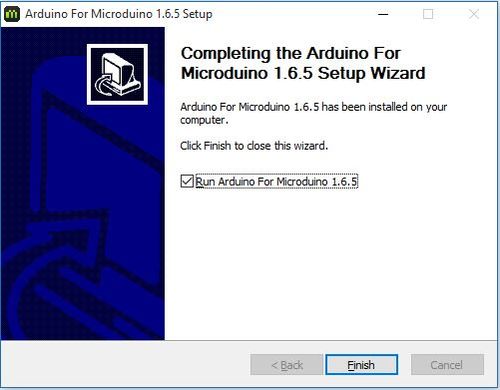Download
Installation
- Double click on the setup file Arduino IDE 1.X.X for Microduino.exe. Click [Next].
- Make sure Arduino IDE, USBTTL driver, and Core USB driver are all checked. Click [Next].
- Click [Browse...] if you would like to choose a different installation destination. Then click [Next] and [Install].
- After the Arduino IDE has been installed, a window for driver installation will appear. Click [Extract] and follow the instructions.
- Click [Finish] to complete the installation.
- After installation, there will be a shortcut to the Arduino IDE on your desktop.
Confirm Drivers Installed Successfully
Confirm that the drivers are installed successfully based on your hardware.
Refer to the table below for which programmer each kit uses:
| Programmer
|
Contained in Kit
|
Programmable Boards
|
| USBTTL
|
102 Basic Kit
|
Core, Core+, CoreRF
|
| mBattery
|
Itty Bitty City, 202 Advanced Kit, 302 Expert Kit
|
Core, Core+, CoreRF
|
| (CoreUSB)*
|
X01 Series Kits: 101 Basic Kit; 201 Advanced Kit; 301 Expert Kit
|
CoreUSB
|
- NOTE: CoreUSB is a core module with an integrated programmer.
USBTTL
- Connect Microduino-USBTTL to your computer. Verify that there are available Port options under Tools.
CoreUSB
mBattery
IMPORTANT: Ensure that mBattery is "ON" by pressing and holding the button. A red LED should be on, which indicates that power is being supplied to the modules. mBattery must be "ON" in order to program the modules.
- Verify that there are available Port options under Tools.
Selecting Board Type and Processor
Selecting the Board Type and Processor is required to compile the correct code for the core module.
Configuring the software is done under Tools > Board and Tools > Processor.
Below is the table which lists all the core modules with corresponding Board and Processor. The table also lists kits that contain specific core modules.
Example usage would be for the Core module in Itty Bitty City. Board is Microduino/mCookie-Core (328p) and Processor is Atmega328P@16M,5V.
| Name
|
Board
|
Processor
|
Contained in Kit
|
| Core (168pa)
|
Microduino/mCookie-Core (168pa)
|
Atmega168pa@8M,3.3V
|
| Atmega168pa@16M,5V
|
| Core (328p)
|
Microduino/mCookie-Core (328p)
|
Atmega328P@8M,3.3V
|
| Atmega328P@16M,5V
|
Itty Bitty City Kit, X02 Series Kits: 102 Basic Kit; 202 Advanced Kit; 302 Expert Kit
|
| Core+ (644pa)
|
Microduino/mCookie-Core+ (644pa)
|
Atmega644pa@16M,3.3V
|
| Atmega644pa@16M,5V
|
302 Expert Kit
|
| Core+ (1284pa)
|
Microduino/mCookie-Core+ (1284pa)
|
Atmega1284pa@8M,3.3V
|
| Atmega1284pa@16M,5V
|
| CoreUSB
|
Microduino/mCookie-Core USB (32u4)
|
USB
|
X01 Series Kits: 101 Basic Kit; 201 Advanced Kit; 301 Expert Kit
|
| CoreRF
|
Microduino/mCookie RF (128rfa1)
|
Determining Processor Variant
Core


Core+


Arduino IDE Basics
Interface
- [Verify]: Checks for errors in the code.
- [Upload]: Uploads the program to a MCU.
- [Serial Monitor]: Useful in debugging programs.
Tools
- [Board]: Select the corresponding core module to which the program is being uploaded.
- [Processor]: Select the corresponding processor.
- [Port]: Select the common USB port.
Uploading Code
- Select board type and processor.
- Select the port.
- Click upload.
- Note: If using mBattery to upload to a core module. Ensure that mBattery is "ON" and supplying power to the modules. There will be a red LED on.

|