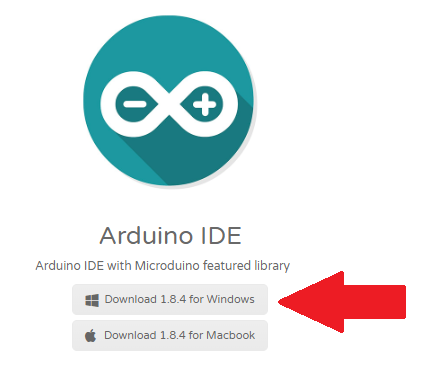Getting started: Microduino IDE for Windows
| Language: | English • 中文 |
|---|
|
The guide below is a software setup guide for Windows aimed for general use of Microduino products. For kit specific getting started guides please follow the appropriate links in the #Kit_Specific_Software_Setup_Guides section: Contents[hide]Kit Specific Software Setup GuidesIf your kit is not listed, please proceed following the general setup guide below. Previous Installations
DownloadDownload the latest Windows IDE: http://microduinoinc.com/download/ Installation1. Double click on the setup file to start the installation process. Click Next. 2. The next window will allow you to select which options to install. Leave all checked and click Install. 3. The installation process will begin for the Arduino IDE. 4. Wait until it is complete. 5. After the Arduino IDE has been installed, a window for driver installation will appear. Click Next. 6. Click on "I accept this agreement" and click Next to start the drivers installation. 7. After the drivers are installed, click Finish. 8.Installation is now complete! Click on Finish. 9.If you left the run option checked, the software will start to launch. Otherwise locate the program shortcut on your desktop or start menu and launch it. 10. The software is now ready to be used! Confirm Drivers Installed SuccessfullyConfirm that the drivers are installed successfully based on your hardware. Refer to the table below for which programmer each kit uses:
USBTTL
CoreUSB
mBattery
IMPORTANT: Ensure that mBattery is "ON" by pressing and holding the button. A red LED should be on, which indicates that power is being supplied to the modules. mBattery must be "ON" in order to program the modules.
Selecting Board Type and ProcessorSelecting the Board Type and Processor is required to compile the correct code for the core module. Configuring the software is done under Tools > Board and Tools > Processor. Below is the table which lists all the core modules with corresponding Board and Processor. The table also lists kits that contain specific core modules. Example usage would be for the Core module in Itty Bitty City. Board is Microduino/mCookie-Core (328p) and Processor is Atmega328P@16M,5V.
Determining Processor VariantCoreCore+Arduino IDE BasicsInterface
Tools
Uploading Code
|