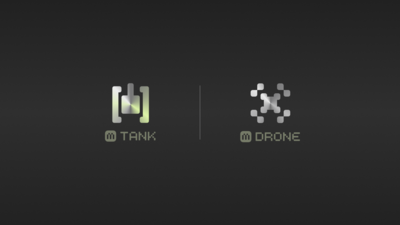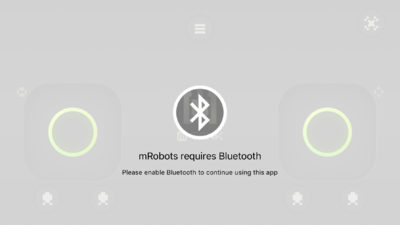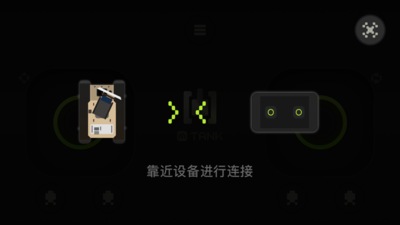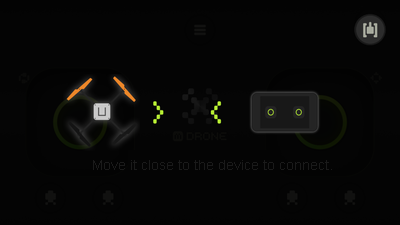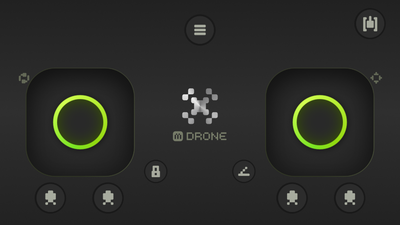MRobot
Guide of Using mRobots
Introduction of mRobots
mRobots is the remote controlling APP of Microduino robots, and it has two operating modes, namely Tank Mode and Drone Mode.
It supports all mCookie Bluetooth-capable robots, excepting:
- Open Source Quadcopter System
- Microduino Gravity Induction Car
- Microduino Smart Obstacle Avoidance Car
- Microduino Line Finding Car
- Microduino Six-Legged Robot
- Microduino Remote Control Investigation Robot Car
- Microduino Robot Cleane
- And so on.
Users can use mCookie to set up your own robots on your own, and control it by mRobots. mRobots allows forward and backward movement as well as turning, and you can also control camera servo biaxial movement at the same time in in Tank Mode. It allows throttle locking/unlocking as well as various speed controls in Drone Mode. Using Bluetooth auto-pairing technology, you can simply move your phone close to the Robot and it will connect immediately. Let mRobots bring your robots to life!
Download address in APPStore: https://itunes.apple.com/cn/app/mrobots/id1138244437?mt=8
- Guide of using mTank
The first time you open the APP, the following interface will appear:
Choose mTank If the Bluetooth is not open, it will prompt to open it.
After open the Bluetooth, the Bluetooth connecting interface will appear.
Move your phone close to the device to connect. After connect successively, you will enter the controlling interface.
If the connection isn't successive, you can try to enter again and connect. The first time of connecting successively, it is controlling the direction of the car by right hand by default, if you want to change, please click the top right setting button to enter the setting page, and choose the Japan's hand. The top right button is for Quadcopter, click it will jump to the Quadcopter controlling page. There are two skill buttons below the rocker, which can send different commands according to the types of the cars. To switch the device, ou can click the reset button in the setting page.
- Guide of using mDrone
The first time to open the APP, the following interface will appear:
Choose mDrone If the Bluetooth is not open, it will prompt to open it.
After open the Bluetooth, the Bluetooth connection page will appear.
Move your phone close to the device to connect, and if the connection is successively, you will enter the controlling interface.
If the connection isn't successive, you can try to reenter and connect again. After the first successive connection, it is controlling the throttle by left hand, the Y axis is the level of the throttle, X axis is rotating, controlling the direction by right hand, X axis is rightward and leftward, and Y axis is toward and backward, by default. The unlocking button is near to the left rocker, to control the Quadcoptor, you need to click the unlocking button to make it enter the unlocked state.And the small rudder button is near to the right rocker, which is to reduce the controlling extend. To adjust the right-and-left hand controlling mode, you can enter the setting page to set. There are two skill buttons below the rocker, which can send different commands according to the different types of Quadcoptor. If you want to switch the device, just click the rest button on setting page.