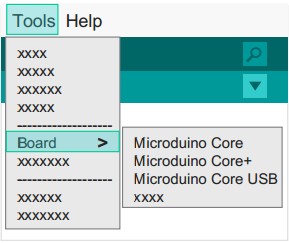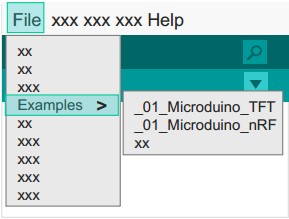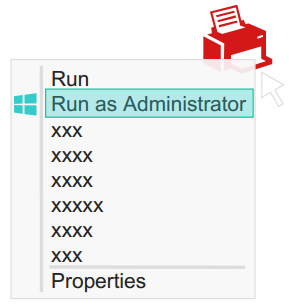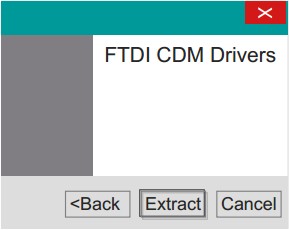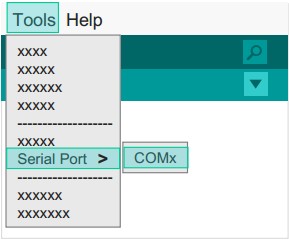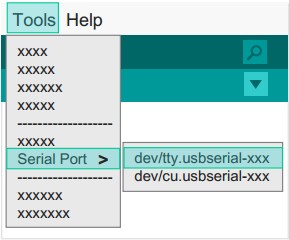Difference between revisions of "AVR Core: Getting Started"
From Microduino Wiki
| Line 30: | Line 30: | ||
| − | *The Microduino IDE has an integrated hardware support package for its variety of | + | *The Microduino IDE has an integrated hardware support package for its variety of cores: |
**This package allows Microduino hardware to be displayed in the “Board” menu | **This package allows Microduino hardware to be displayed in the “Board” menu | ||
**Like the official Arduino hardware, you can download code online and reprogram the bootloader | **Like the official Arduino hardware, you can download code online and reprogram the bootloader | ||
| Line 36: | Line 36: | ||
1. Start Arduino IDE, click the "Tools" menu | 1. Start Arduino IDE, click the "Tools" menu | ||
| − | 2. You will see Microduino | + | 2. You will see Microduino modules under "Board" menu. |
|| | || | ||
[[File:microduinoGettingStart1.jpg|289px|right|thumb]] | [[File:microduinoGettingStart1.jpg|289px|right|thumb]] | ||
Revision as of 15:36, 24 June 2015
| Language: | English • 中文 |
|---|
|
ContentsStep 1: Arduino IDE download*Arduino compitable, first install basic IDE
Step 2: Verify IDE
Step 3: Drivers*After development environment configured to start installing the driver
note: If there is damage or missing signature file when prompted, can not install the driver properly, you need to disable the digital signature system installation in windows 8。 ' 1.Turn off the check. 2.Hold the shift key while clicking on Restart 3.Select Troubleshoot > Advanced Options > Startup Settings > Restart 4.After Restart select option 7. ' by: [microsoft answers]
Step 4: Connecting hardware
Appendix |