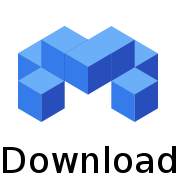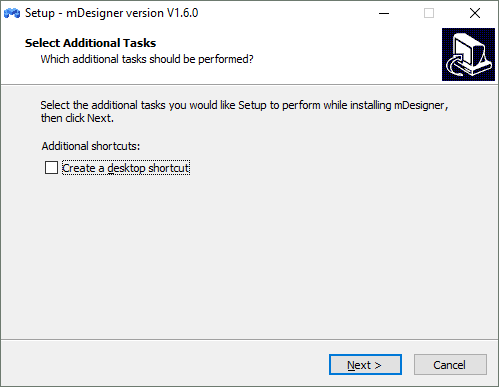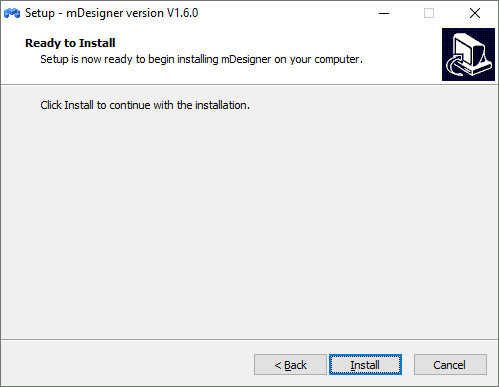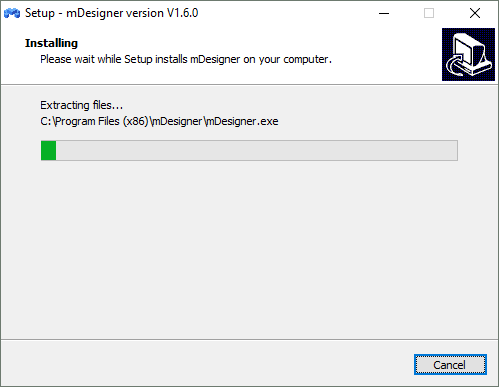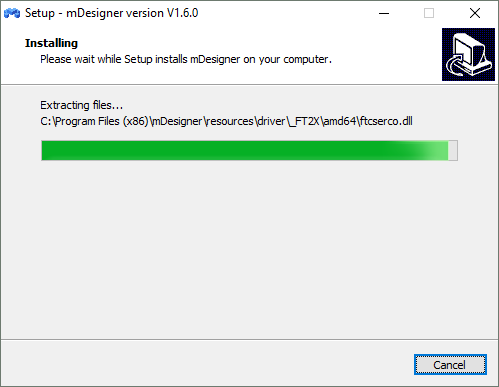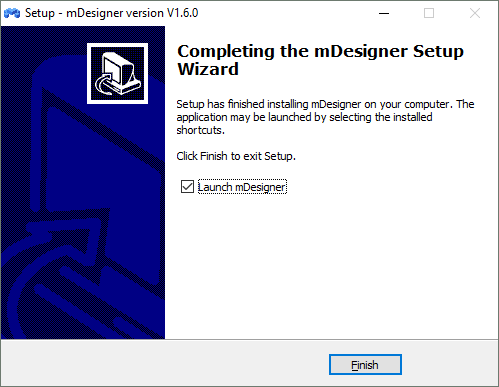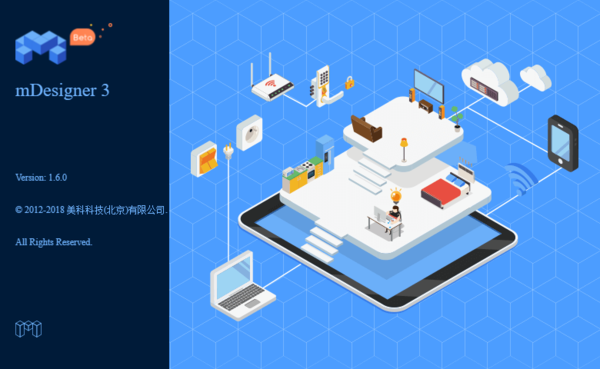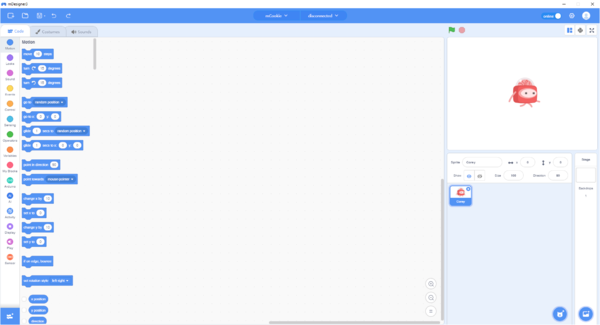Difference between revisions of "Getting started: mDesigner for Windows"
From Microduino Wiki
| Line 6: | Line 6: | ||
=Installation= | =Installation= | ||
| − | + | {| class="wikitable" | |
| − | + | |'''Step 1:''' | |
| + | Open the downloaded file from the link above. You'll be asked administrator privileges. | ||
| + | Select if you want to create a desktop shortcut or not for mDesigner. '''Click Next'''. | ||
| + | |} | ||
[[File:mDesigner_v1.6_InstallGuide_For_Windows_01.png]] | [[File:mDesigner_v1.6_InstallGuide_For_Windows_01.png]] | ||
| + | |||
| + | {| class="wikitable" | ||
| + | |'''Step 2:''' | ||
*The next screen will prompt you to start the installation. '''Click Install''' to begin installing mDesigner. | *The next screen will prompt you to start the installation. '''Click Install''' to begin installing mDesigner. | ||
| + | |} | ||
[[File:mDesigner_v1.6_InstallGuide_For_Windows_02.png]] | [[File:mDesigner_v1.6_InstallGuide_For_Windows_02.png]] | ||
| − | + | ||
| + | {| class="wikitable" | ||
| + | |'''Step 3:''' | ||
| + | The installer will begin installing files into C:\Program Files (x86)\mDesigner. | ||
| + | |} | ||
[[File:mDesigner_v1.6_InstallGuide_For_Windows_03.png]] | [[File:mDesigner_v1.6_InstallGuide_For_Windows_03.png]] | ||
| − | + | ||
| + | {| class="wikitable" | ||
| + | |'''Step 4:''' | ||
| + | Wait for the file coping progress to complete. | ||
| + | |} | ||
[[File:mDesigner_v1.6_InstallGuide_For_Windows_04.png]] | [[File:mDesigner_v1.6_InstallGuide_For_Windows_04.png]] | ||
| − | + | ||
| + | |||
| + | {| class="wikitable" | ||
| + | |'''Step 5:''' | ||
| + | A new window will pop up to inform that mDesigner has completed installing. '''Click Finish''' to launch mDesigner. | ||
| + | |} | ||
[[File:mDesigner_v1.6_InstallGuide_For_Windows_08.png]] | [[File:mDesigner_v1.6_InstallGuide_For_Windows_08.png]] | ||
| − | + | ||
| + | {| class="wikitable" | ||
| + | |'''Step 6:''' | ||
| + | mDesigner will start loading. | ||
| + | |} | ||
[[File:mDesigner_v1.6_InstallGuide_For_Windows_09.png|600px]] | [[File:mDesigner_v1.6_InstallGuide_For_Windows_09.png|600px]] | ||
| − | + | ||
| + | {| class="wikitable" | ||
| + | |'''Step 7:''' | ||
| + | mDesigner will complete loading and will be ready to use. | ||
| + | |} | ||
[[File:mDesigner_v1.6_InstallGuide_For_Windows_10.png|600px]] | [[File:mDesigner_v1.6_InstallGuide_For_Windows_10.png|600px]] | ||
Revision as of 21:56, 23 October 2018
The guide below is a software setup guide for mDesigner (v1.6) under the Windows platform aimed for use with Itty Bitty Buggy.
Download
Download the latest mDesigner (v1.6) (for Windows): HERE
Installation
| Step 1:
Open the downloaded file from the link above. You'll be asked administrator privileges. Select if you want to create a desktop shortcut or not for mDesigner. Click Next. |
Step 2:
|
| Step 3:
The installer will begin installing files into C:\Program Files (x86)\mDesigner. |
| Step 4:
Wait for the file coping progress to complete. |
| Step 5:
A new window will pop up to inform that mDesigner has completed installing. Click Finish to launch mDesigner. |
| Step 6:
mDesigner will start loading. |
| Step 7:
mDesigner will complete loading and will be ready to use. |