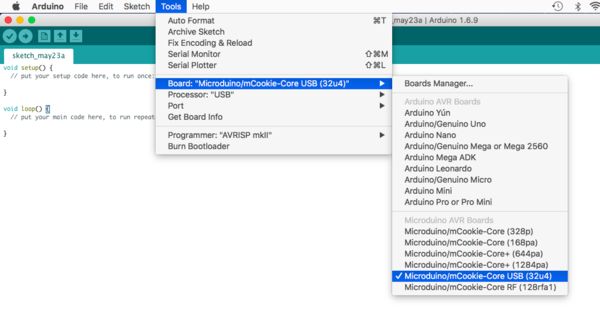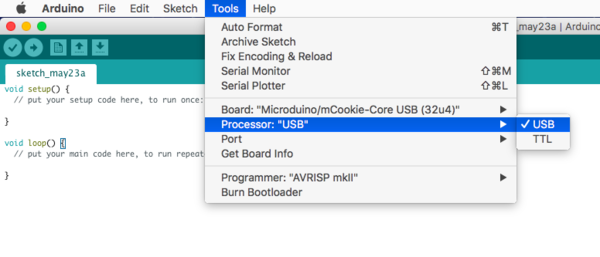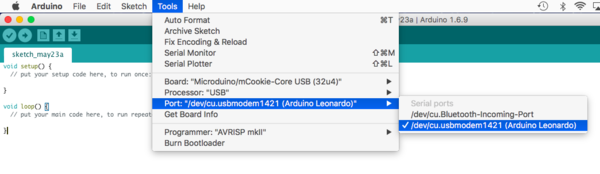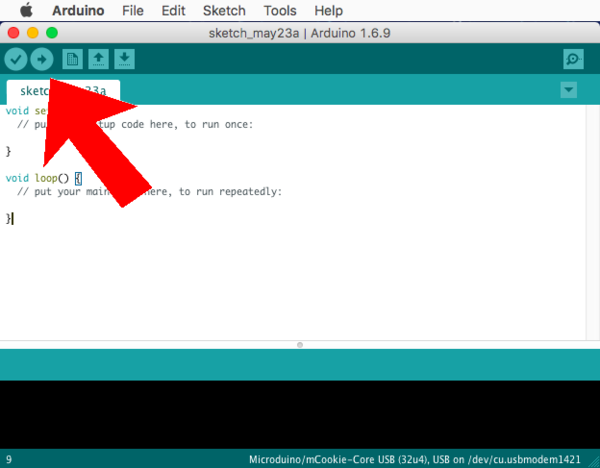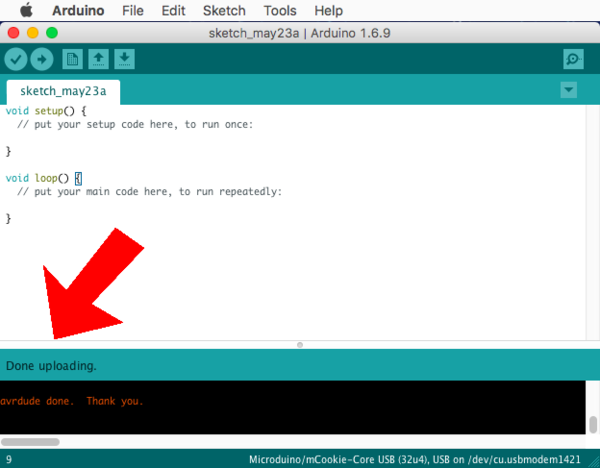Difference between revisions of "Template:Setup CoreUSB Legacy (Mac)"
From Microduino Wiki
| (One intermediate revision by the same user not shown) | |||
| Line 3: | Line 3: | ||
# Go to “Tools > Processor” and select “USB” <br> [[File:Select_CoreUSB_Legacy_(Mac).png|thumb|left|600px]]<br clear=all> | # Go to “Tools > Processor” and select “USB” <br> [[File:Select_CoreUSB_Legacy_(Mac).png|thumb|left|600px]]<br clear=all> | ||
# Connect the CoreUSB to your computer using a MicroUSB cable. DO NOT have any other modules stacked or connected. <br> [[File:CoreUSB_Ble_pc.jpg|thumb|left|600px]]<br clear=all> | # Connect the CoreUSB to your computer using a MicroUSB cable. DO NOT have any other modules stacked or connected. <br> [[File:CoreUSB_Ble_pc.jpg|thumb|left|600px]]<br clear=all> | ||
| − | # Go to “Tools > Port” and select the port. It is usually the one that is select-able. It should be labeled '''/dev/cu.usbmodem____ (Arduino Leonardo)''' <br> [[File:Select_CoreUSB_Port_Legacy_(Mac).png|thumb|left| | + | # Go to “Tools > Port” and select the port. It is usually the one that is select-able. It should be labeled '''/dev/cu.usbmodem____ (Arduino Leonardo)''' <br> [[File:Select_CoreUSB_Port_Legacy_(Mac).png|thumb|left|600px]]<br clear=all> |
# With the default sample code. Hit upload (right arrow icon on the top left of the software). <br> [[File:Upload_CoreUSB_Legacy_(Mac).png|thumb|left|600px]]<br clear=all> | # With the default sample code. Hit upload (right arrow icon on the top left of the software). <br> [[File:Upload_CoreUSB_Legacy_(Mac).png|thumb|left|600px]]<br clear=all> | ||
# The code will compile and will say upload complete if successful. Congratulations the software setup is complete! <br> [[File:Upload_CoreUSB_Complete_Legacy_(Mac).png|thumb|left|600px]]<br clear=all> | # The code will compile and will say upload complete if successful. Congratulations the software setup is complete! <br> [[File:Upload_CoreUSB_Complete_Legacy_(Mac).png|thumb|left|600px]]<br clear=all> | ||
Latest revision as of 16:29, 23 May 2018
- Open the Microduino software.
- Go to “Tools > Board” and select “Microduino/mCookie-Core USB (32u4)”
- Go to “Tools > Processor” and select “USB”
- Connect the CoreUSB to your computer using a MicroUSB cable. DO NOT have any other modules stacked or connected.
- Go to “Tools > Port” and select the port. It is usually the one that is select-able. It should be labeled /dev/cu.usbmodem____ (Arduino Leonardo)
- With the default sample code. Hit upload (right arrow icon on the top left of the software).
- The code will compile and will say upload complete if successful. Congratulations the software setup is complete!