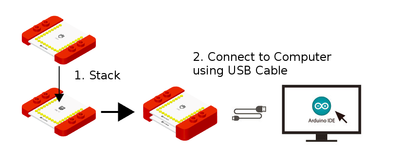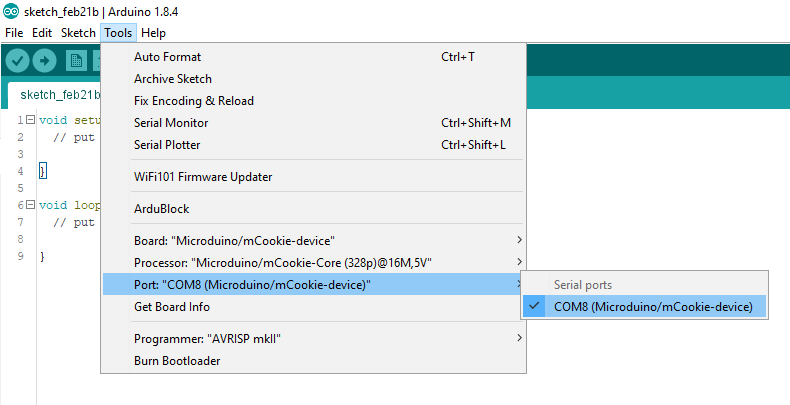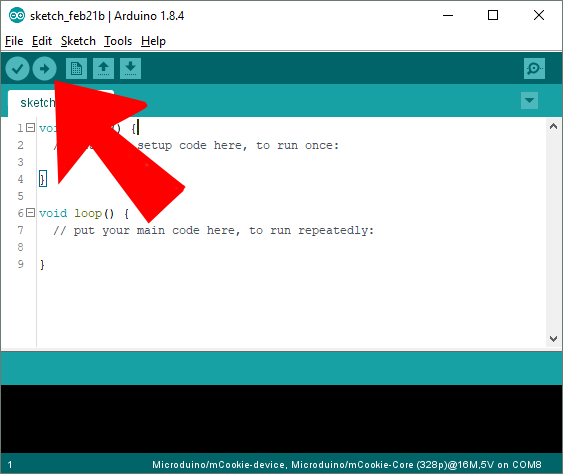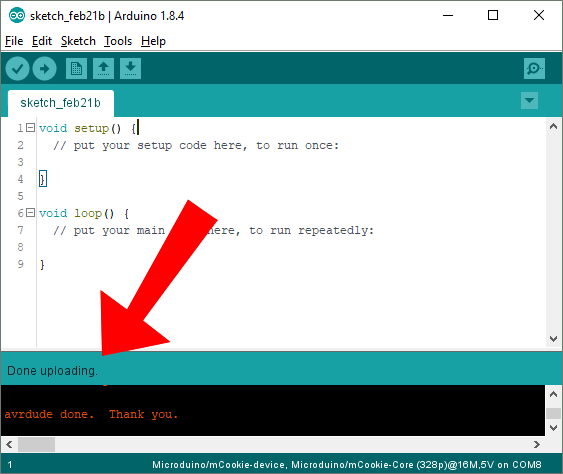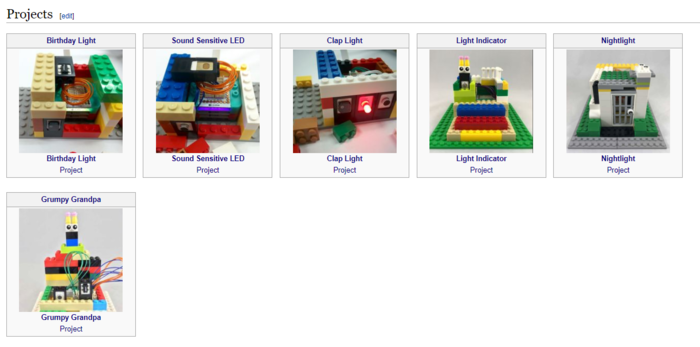Getting Started with 102 Basic Kit (Windows)
Contents
Download and Install Software
Note: If you have a previous version installed already, you must uninstall that version prior to installing a newer version.
Then proceed to the next steps. |
1. Download the latest Windows IDE (Version 5.0, 2019-03-25): HERE
2. Double click on the setup file to start the installation process. Click Next.
3. The next window will allow you to select which options to install. Leave all checked and click Install.
4. The installation process will begin for the Arduino IDE.
5. Wait until it is complete.
6. After the Arduino IDE has been installed, a window for driver installation will appear. Click Next.
7. Click on "I accept this agreement" and click Next to start the drivers installation.
8. After the drivers are installed, click Finish.
9.Installation is now complete! Click on Finish.
10.If you left the run option checked, the software will start to launch. Otherwise locate the program shortcut on your desktop or start menu and launch it.
11. The software is now ready to be used!
Configuring and Testing the Software/Hardware
- Open the Microduino software.
- Go to “Tools > Board” and select “Microduino/mCookie-device”
- Go to “Tools > Processor” and select “Microduino/mCookie-Core (328p)@16M,5V”
- Only have the red Core module and USBTTL module stacked. Then connect the MicroUSB cable to the USBTTL module and the other end to your computer's USB port.
- Go to “Tools > Port” and select the port. It is usually the one that is select-able. (If you are using a Mac, it is not the Bluetooth one)
- With the default sample code. Hit upload (right arrow icon on the top left of the software).
- The code will compile and will say upload complete if successful. Congratulations the software setup is complete!
Projects
Example projects for the 102 Basic kit can be found in the MCookie_102_Basic_Kit_Tutorials#Projects section.