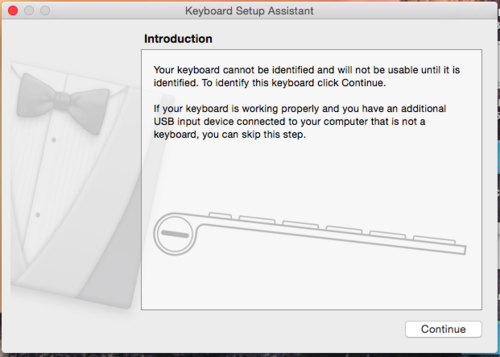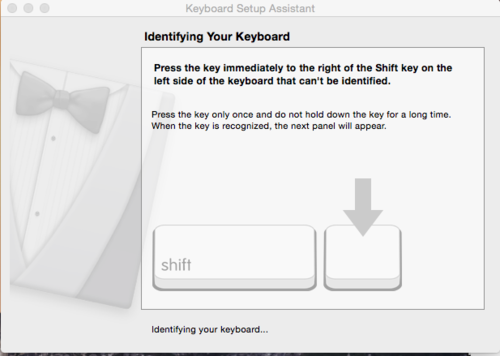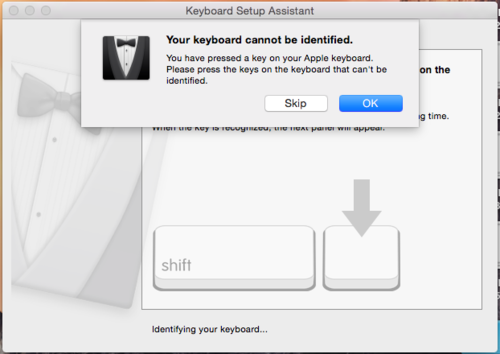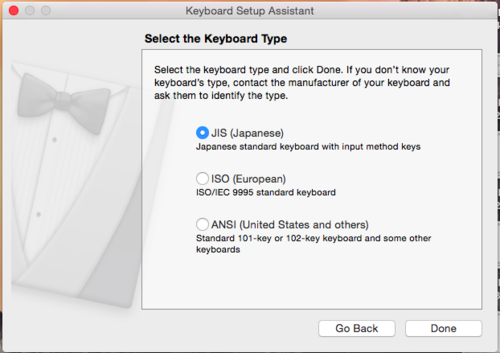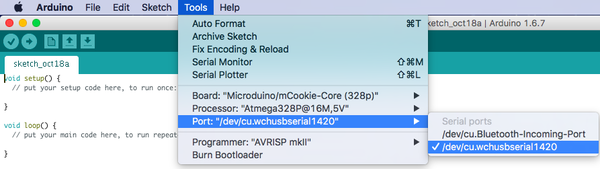Difference between revisions of "Getting started: Microduino IDE for Mac"
From Microduino Wiki
(→Microduino / mCookie CoreUSB Setup) |
(→Microduino / mCookie CoreUSB Setup) |
||
| Line 43: | Line 43: | ||
=Microduino / mCookie CoreUSB Setup= | =Microduino / mCookie CoreUSB Setup= | ||
| − | <div class="toccolours mw-collapsible mw-collapsed" style="width: | + | <div class="toccolours mw-collapsible mw-collapsed" style="width:20em;"> |
[[File:Microduino-core32U4-rect-nologo.jpg|200px]] [[File:MCookie-core32U4-rect.jpg|200px]] | [[File:Microduino-core32U4-rect-nologo.jpg|200px]] [[File:MCookie-core32U4-rect.jpg|200px]] | ||
<br>For '''Microduino CoreUSB''' or '''mCookie CoreUSB''' ONLY. | <br>For '''Microduino CoreUSB''' or '''mCookie CoreUSB''' ONLY. | ||
Revision as of 15:39, 11 August 2017
| Language: | English • 中文 |
|---|
Contents[hide]Download
Installation
Microduino / mCookie CoreUSB Setup[Expand]
Confirm Drivers Installed SuccessfullyConfirm that the drivers are installed successfully based on your hardware. Refer to the table below for which programmer each kit uses:
USBTTL
CoreUSB
mBattery
IMPORTANT: Ensure that mBattery is "ON" by pressing and holding the button. A red LED should be on, which indicates that power is being supplied to the modules.
Selecting Board Type and ProcessorSelecting the Board Type and Processor is required to compile the correct code for the core module. Configuring the software is done under Tools > Board and Tools > Processor. Below is the table which lists all the core modules with corresponding Board and Processor. The table also lists kits that contain specific core modules. Example usage would be for the Core module in Itty Bitty City. Board is Microduino/mCookie-Core (328p) and Processor is Atmega328P@16M,5V.
Determining Processor VariantCoreCore+Arduino IDE BasicsInterface
Tools
Uploading Code
|