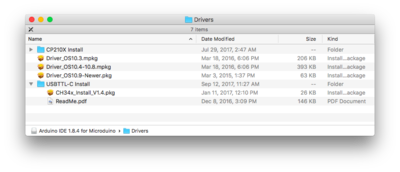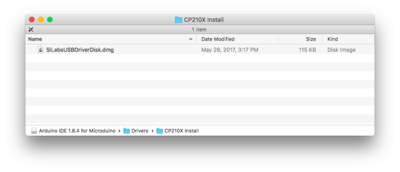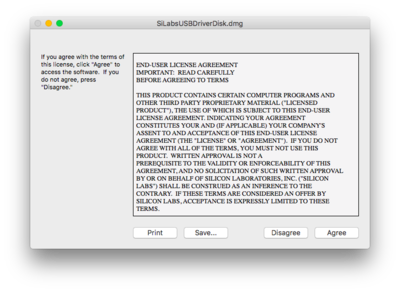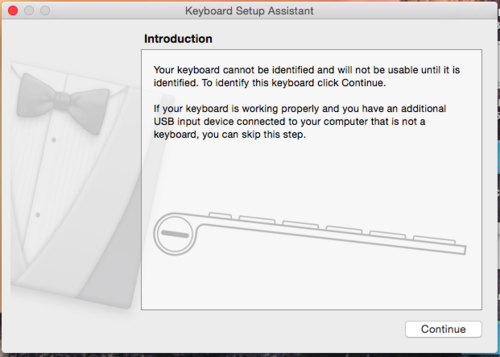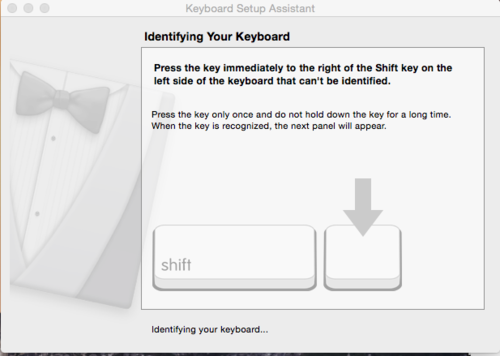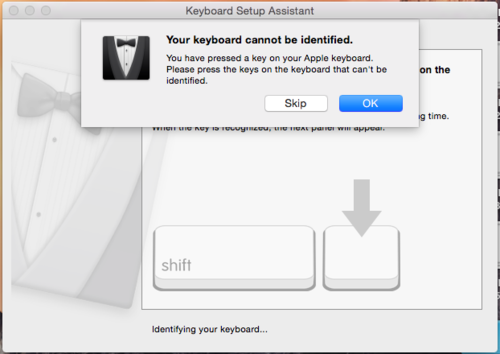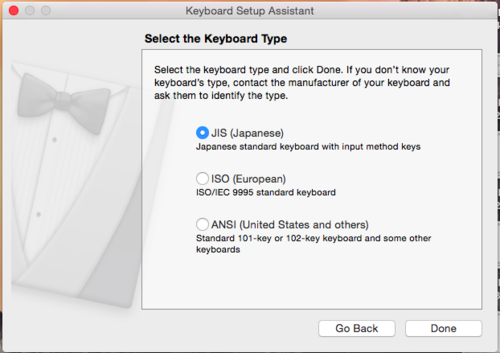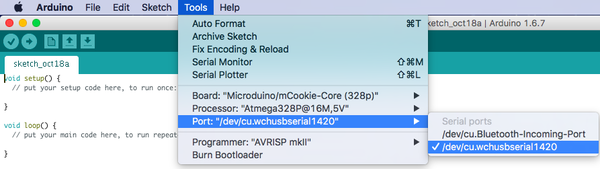Difference between revisions of "Getting started: Microduino IDE for Mac"
(→Microduino / mCookie Setup) |
Microduino (talk | contribs) m (Microduino moved page Getting started: Mac to Getting started: Microduino IDE for Mac) |
||
| (38 intermediate revisions by 2 users not shown) | |||
| Line 1: | Line 1: | ||
| − | + | ||
{| style="width: 80%;" | {| style="width: 80%;" | ||
|- | |- | ||
| | | | ||
| + | |||
| + | The guide below is a software setup guide for Mac OS aimed for general use of Microduino products. | ||
| + | |||
| + | For kit specific getting started guides please follow the appropriate links in the [[#Kit_Specific_Software_Setup_Guides]] section: | ||
| + | |||
| + | =Kit Specific Software Setup Guides= | ||
| + | {{Clickable_headed_image_table_box_small|header=Itty Bitty City|link=Getting_Started_with_Itty_Bitty_City_(Mac)|image=File:IBC.png|image_size=140px|table_width=175px|table_height=150px}} | ||
| + | {{Clickable_headed_image_table_box_small|header=mCookie 101 Basic|link=Getting_Started_with_101_Basic_Kit_(Mac)|image=File:mCookie_Basic_Kit.png|image_size=140px|table_width=175px|table_height=150px}} | ||
| + | {{Clickable_headed_image_table_box_small|header=mCookie 201 Advanced|link=Getting_Started_with_201_Advanced_Kit_(Mac)|image=File:mCookie_Advanced_Kit.png|image_size=140px|table_width=175px|table_height=150px}} | ||
| + | {{Clickable_headed_image_table_box_small|header=mCookie 301 Expert|link=Getting_Started_with_301_Expert_Kit_(Mac)|image=File:mCookie_Expert_Kit.png|image_size=140px|table_width=175px|table_height=150px}} | ||
| + | {{Clickable_headed_image_table_box_small|header=mCookie 102 Basic|link=Getting_Started_with_102_Basic_Kit_(Mac)|image=File:mCookie_102_Basic_Kit.png|image_size=140px|table_width=175px|table_height=150px}} | ||
| + | {{Clickable_headed_image_table_box_small|header=mCookie 202 Advanced|link=Getting_Started_with_202_Advanced_Kit_(Mac)|image=File:mCookie_202_Advanced_Kit.png|image_size=140px|table_width=175px|table_height=150px}} | ||
| + | {{Clickable_headed_image_table_box_small|header=mCookie 302 Expert|link=Getting_Started_with_302_Expert_Kit_(Mac)|image=File:mCookie_302_Expert_Kit.png|image_size=140px|table_width=175px|table_height=150px}} | ||
| + | {{Clickable_headed_image_table_box_clear}} | ||
| + | <big><b>If your kit is not listed, please proceed following the general setup guide below.</b></big> | ||
=Download= | =Download= | ||
| − | + | Download the latest MacOS IDE (Version 6.0, 2020-02-27): [http://oss.microduino.cn/download/download/Arduino%20IDE%20for%20Microduino-mac-1.8.4-V6.0.dmg <big>HERE</big>]<br clear=all> | |
| + | Download the latest MacOS IDE (Version 5.0, 2019-03-25): [https://microduinoinc.com/downloads/Arduino%20IDE%20for%20Microduino-mac-1.8.4-V5.0.dmg <big>HERE</big>] | ||
| + | [[File:Arduino_Download.png|link=https://microduinoinc.com/downloads/Arduino%20IDE%20for%20Microduino-mac-1.8.4-V5.0.dmg|150px|left|thumb]]<br clear=all> | ||
=Installation= | =Installation= | ||
| + | ==Security Settings== | ||
*Change your settings to allow identified developers by going to: (Apple Logo) >>> '''System Preferences...''' | *Change your settings to allow identified developers by going to: (Apple Logo) >>> '''System Preferences...''' | ||
*Then go to '''Security & Privacy'''. | *Then go to '''Security & Privacy'''. | ||
| Line 17: | Line 35: | ||
*Click the '''Lock''' icon again to lock and save changes. | *Click the '''Lock''' icon again to lock and save changes. | ||
[[File:MacTutorial_Settings_3.png|600px]] | [[File:MacTutorial_Settings_3.png|600px]] | ||
| + | ==Drivers Installation== | ||
| + | ===FTDI Driver=== | ||
*Open the downloaded file. A folder will open containing the Microduino IDE and drivers for the hardware. | *Open the downloaded file. A folder will open containing the Microduino IDE and drivers for the hardware. | ||
[[File:MacTutorial_1_OpenDmg.png|400px]] | [[File:MacTutorial_1_OpenDmg.png|400px]] | ||
| Line 27: | Line 47: | ||
*Follow the on-screen instructions to install the driver. | *Follow the on-screen instructions to install the driver. | ||
[[File:MacTutorial_3_InstallDriver1.png|400px]] | [[File:MacTutorial_3_InstallDriver1.png|400px]] | ||
| − | *Once completed. Open the '''USBTTL-C Install''' folder. This is another driver that needs to be installed. | + | ===CP210X Driver=== |
| + | *Once completed return to the '''Drivers''' folder. Open the '''CP210X Install''' folder. This is another driver that needs to be installed. | ||
| + | [[File:MacTutorial_2_DmgContents.png|400px]] | ||
| + | [[File:Mac_Install_SliDriver.png|400px]] | ||
| + | *Open '''SliLabsUSBDriverDisk.dmg'''. Follow the on-screen instructions to install the driver. | ||
| + | [[File:Mac_Driver_Install_SliDriver_Prompt.png|400px]] | ||
| + | ===CH34x Driver=== | ||
| + | *Once completed return to the '''Drivers''' folder. Open the '''USBTTL-C Install''' folder. This is another driver that needs to be installed. | ||
| + | *'''<span style="color:#FF0000">Important Note</span>''': '''This driver requires you to restart your computer. Save all work before installing this driver!!!''' | ||
* ('''Note''': The Mac OS X 10.6 or older package does not contain this. Therefore, you can skip this step.) | * ('''Note''': The Mac OS X 10.6 or older package does not contain this. Therefore, you can skip this step.) | ||
| + | [[File:MacTutorial_2_DmgContents.png|400px]] | ||
[[File:MacTutorial_4_DriverFolder.png|400px]] | [[File:MacTutorial_4_DriverFolder.png|400px]] | ||
*Open '''CH34x_Install.pkg'''. Follow the on-screen instructions to install the driver. | *Open '''CH34x_Install.pkg'''. Follow the on-screen instructions to install the driver. | ||
[[File:MacTutorial_5_InstallDriver2.png|400px]] | [[File:MacTutorial_5_InstallDriver2.png|400px]] | ||
| + | ==Application Copying== | ||
*Drag the '''Arduino for Microduino.app''' application to your '''Applications''' folder to install the IDE. | *Drag the '''Arduino for Microduino.app''' application to your '''Applications''' folder to install the IDE. | ||
<br> | <br> | ||
| Line 42: | Line 72: | ||
[[File:MacTutorial_8_LaunchApp.png|400px]] | [[File:MacTutorial_8_LaunchApp.png|400px]] | ||
| − | =Microduino / mCookie Setup= | + | =Microduino / mCookie CoreUSB Setup= |
| − | <div class="toccolours mw-collapsible mw-collapsed" style="width: | + | <div class="toccolours mw-collapsible mw-collapsed" style="width:800px; text-align:center;"> |
| − | + | [[File:Microduino-core32U4-rect-nologo.jpg|200px]] [[File:MCookie-core32U4-rect.jpg|200px]] | |
| − | + | <br>For '''Microduino CoreUSB''' or '''mCookie CoreUSB''' ONLY. '''Expand''' to view contents. | |
| − | <div class="mw-collapsible-content"> | + | <br>Otherwise, skip to the next section. |
| + | <div class="mw-collapsible-content" style="text-align:left;"> | ||
| + | <hr> | ||
*Connect [[Microduino-CoreUSB]] or [[mCookie-CoreUSB]] to your computer. A popup will appear. Click continue. | *Connect [[Microduino-CoreUSB]] or [[mCookie-CoreUSB]] to your computer. A popup will appear. Click continue. | ||
| − | [[File:mCookie_GettingStart_1_EN.png|500px|center|thumb]] | + | [[File:mCookie_GettingStart_1_EN.png|500px|center|thumb]]<br> |
*Your Mac is trying to recognize the new device. Briefly press the key to the right of your shift key. | *Your Mac is trying to recognize the new device. Briefly press the key to the right of your shift key. | ||
| − | [[File:mCookie_GettingStart_2_EN.png|500px|center|thumb]] | + | [[File:mCookie_GettingStart_2_EN.png|500px|center|thumb]]<br> |
*A popup will appear saying that your keyboard cannot be recognized. Click "Skip". | *A popup will appear saying that your keyboard cannot be recognized. Click "Skip". | ||
| − | [[File:mCookie_GettingStart_3_EN.png|500px|center|thumb]] | + | [[File:mCookie_GettingStart_3_EN.png|500px|center|thumb]]<br> |
*Select the keyboard layout for your region (ANSI for most users). Click done. | *Select the keyboard layout for your region (ANSI for most users). Click done. | ||
| − | [[File:mCookie_GettingStart_4_EN.png|500px|center|thumb]] | + | [[File:mCookie_GettingStart_4_EN.png|500px|center|thumb]]<br> |
</div> | </div> | ||
</div> | </div> | ||
Latest revision as of 00:00, 28 February 2020
|
The guide below is a software setup guide for Mac OS aimed for general use of Microduino products. For kit specific getting started guides please follow the appropriate links in the #Kit_Specific_Software_Setup_Guides section: Contents[hide]Kit Specific Software Setup GuidesIf your kit is not listed, please proceed following the general setup guide below. DownloadDownload the latest MacOS IDE (Version 6.0, 2020-02-27): HERE InstallationSecurity Settings
Drivers InstallationFTDI Driver
CP210X Driver
CH34x Driver
Application Copying
Microduino / mCookie CoreUSB Setup[Expand]
Confirm Drivers Installed SuccessfullyConfirm that the drivers are installed successfully based on your hardware. Refer to the table below for which programmer each kit uses:
USBTTL
CoreUSB
mBattery
IMPORTANT: Ensure that mBattery is "ON" by pressing and holding the button. A red LED should be on, which indicates that power is being supplied to the modules.
Selecting Board Type and ProcessorSelecting the Board Type and Processor is required to compile the correct code for the core module. Configuring the software is done under Tools > Board and Tools > Processor. Below is the table which lists all the core modules with corresponding Board and Processor. The table also lists kits that contain specific core modules. Example usage would be for the Core module in Itty Bitty City. Board is Microduino/mCookie-Core (328p) and Processor is Atmega328P@16M,5V.
Determining Processor VariantCoreCore+Arduino IDE BasicsInterface
Tools
Uploading Code
|