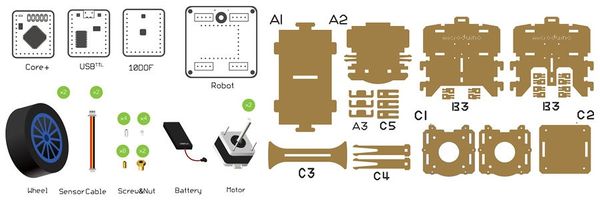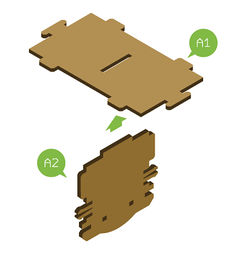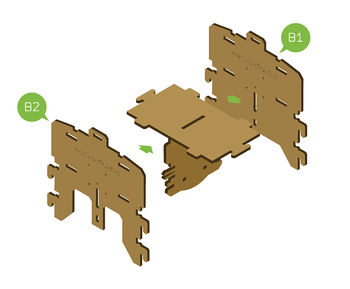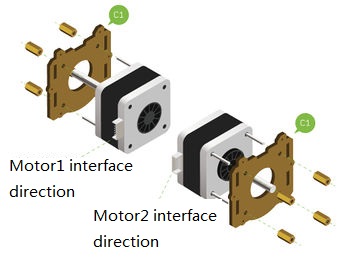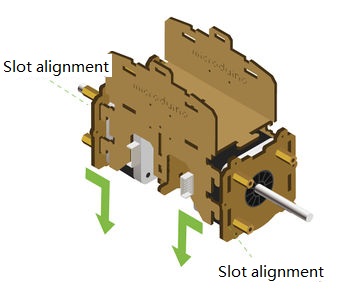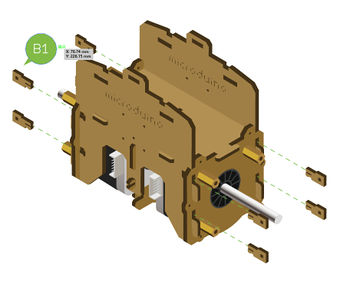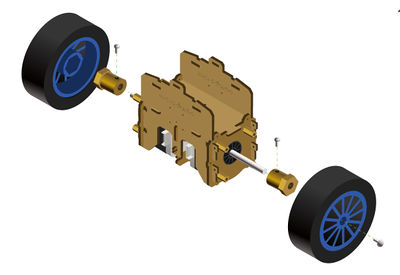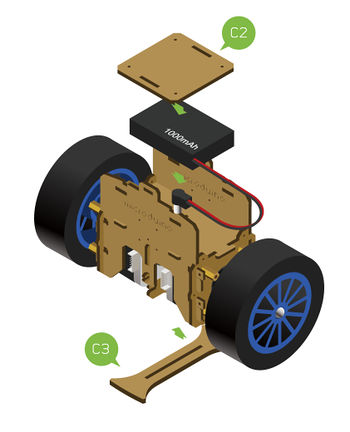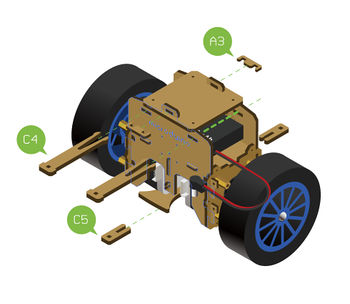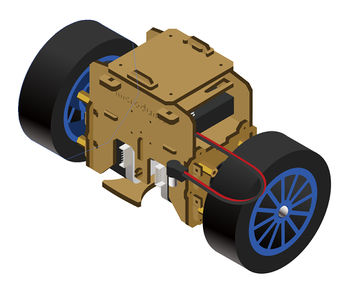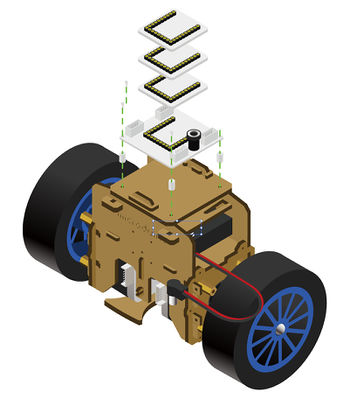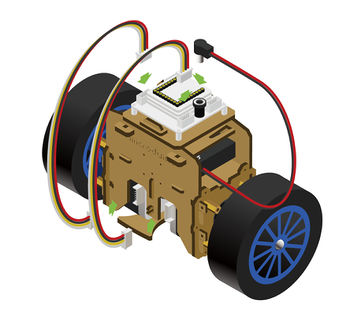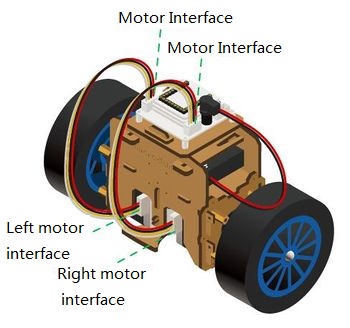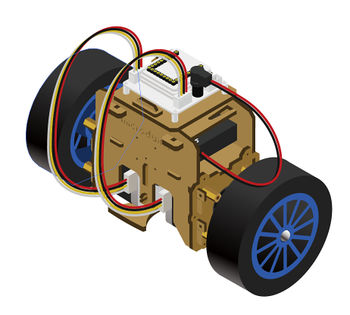|
|
| Line 134: |
Line 134: |
| | *Refer to the following Figure 5-2, use '''Structure-A3''', '''Structure-C4''' and '''Structure-C5''' to fixate the structure of the robot. | | *Refer to the following Figure 5-2, use '''Structure-A3''', '''Structure-C4''' and '''Structure-C5''' to fixate the structure of the robot. |
| | [[File:Balancestep5-2.jpg||350px|center]] | | [[File:Balancestep5-2.jpg||350px|center]] |
| − | *Check out the result here: | + | *After Step5, it is as shown in the figure 5-3 : |
| | [[File:Balancestep5-3.jpg||350px|center]] | | [[File:Balancestep5-3.jpg||350px|center]] |
| | | | |
Overview
- Project: Microduino Open Source Self-balance Robot
- Objective: To DIY your own two-wheel self-balance robot.
- Difficulty: Medium
- Time-consuming: 2-Hour
- Maker:
- Introduction:
- This two-wheel self-balance robot integrates multiple functions. It is also the study topic that combines automatic control theory, dynamics theory and technology.
- It can accomplish self-balance and also support several ways of remote control.
- Remotely controlled by Joypad.
- Remotely controlled by Bluetooth APP.
- This project is totally achieved with Microduino. Users can experience the fun of DIY.
Bill of Material
Bill of Modules (Joypad Mode)
Bill of Modules (Bluetooth Mode)
Other Material
| Module |
Number |
Function
|
| 2.4G antenna |
1 |
2.4G communication
|
| Fixation board |
1 |
For fixation and support
|
| M2 nylon screw |
4 |
Plate fixation
|
| M2 nylon column |
4 |
Plate fixation
|
| M2 nylon nut |
4 |
Plate fixation
|
| Short copper column |
8 |
Fixate the motor
|
| M4 metal screw |
2 |
Fixate wheels
|
| 2S Li-ion battery(7.4V) |
1 |
Power supply
|
| Lithium battery balance charger. |
1 |
Lithium battery charger
|
| Micro-USB cable |
1 |
Serial communication & program download
|
| Axis connector |
2 |
Connect the motor axis and the wheel
|
| Wheel |
2 |
Structure
|
| Stepping motor |
2 |
Drive wheels
|
| Stepper cable |
2 |
Connect the motor and the drive board
|
Program Download
Download source programs from the address below:
BalanceCar_Microduino
Programming
- Stack Microduino-Core+ and Microduino-USBTTL together.
- Connect Microduino-USBTTL/zh with a USB cable for program uploading after that.
- Attetnion: Please upload the program before stacking all modules.
- Open Arduino IDE for Microduino environment. (For the buildup, please refer to: AVR Core:Getting started)
- Click【Tool】, select the right board card(Microduino-Core+) and the processor(Atmega644pa@16M,5V) and chose the corresponding port COMX.
- Click 【File】->【Open】, scan to the project program address, click “BalanceCar_Microduino.ino” and open it.
- After all that finished, please click "→" and download programs the development board.
Buildup Steps
- Step1:
- Connect Structure-A1 and Structure-A2 as shown in Figure1-1.
- Insert Structure-B1 and Structure-B2 into the two sides of Structure-A1.
- After "Step 1", you just completed the buildup of Frame of the robot
- Step2:
- Follow the Figure 2-1, connect the two stepping motors and Structure-C1, then fixate them with Copper columns .
- Please be noted the direction of the motor interface. The interfaces of the two motors should be installed symmetrically.
- You just finished the installation of Motor parts .
- Step3:
- Follow the Figure 3-1, insert the Motor parts to the Frame of the robot. Please be noted the motor interface needs to correspond to the gap of the Frame of the robot.
- After that, please insert the Structure-B1 into the slot gap to make sure the Motor parts are fixated firmly.
- You just finished the assembly of the Chassis of the robot
- Step4:
- Fixate the Axis connector on the axis of the Stepping motor as shown in the Figure 4-1.
- Then fixate the Wheels on the Axis connector with Screws.
- See the result of that in Figure 4-2.
- Step5:
- Follow the Figure 5-1 and put the 2S battery into the slot of the Chassis of the robot .
- Then, fixate Structure-C2 and Structure -C3 on the upper and lower sides of the Chassis of the robot respectively.
- Refer to the following Figure 5-2, use Structure-A3, Structure-C4 and Structure-C5 to fixate the structure of the robot.
- After Step5, it is as shown in the figure 5-3 :
- Step6:
- Fixate theMicroduino-Stepper with nylon screws, nylon columns and nylon nuts on the top of the Chassis of the robot.
- Note: Please refer to the installation procedure strictly as shown in the picture to assemble the base board of Microduino-Stepper.
- Then stack the following modules on the base of Microduino-Stepper.
- Connect the Stepping motor to Microduino-Stepper with Stepper cable .
- Please be noted of the interface position of the two Stepper cables.
- Note: Please be noted of the installation direction when connecting the stepper cables.
- Step7:
- Insert 2S battery into the battery interface of Microduino-Stepper, and the robot is powered on. Lift the robot and it'll stay stand up and keep balance.
Operation Description
- If stacking nRF24 module in Step6, the robot will enter Joypad remote control mode by default after power-on, or it'll enter BLE mode.
Joypad Remote Control Instructions
BLE Control Guide
- Download the BLUE remote control (Android) here: File:MTank.rar
- Make sure the phone is Android 4.3 or higher. and the Bluetooth function is open.
- Search the Bluetooth device “Microduino” and connect.
- Then, you can control via the APP.
Lithium Battery Charging
- If you find the motor rotates slowly during use or the self-balance robot can't stand up. At this time, the 2S battery is under low battery, which needs to use the supporting lithium battery balance charger.
- Follow the picture below and insert the white 3pin interface of the 2S battery into the 3pin interface of the Lithium battery balance charger and plug in the power.
- You can judge the charging state by the indicator of the Lithium battery balance charger as follows:
| Indicator state |
Charging state
|
| Green light blinks |
No battery connected
|
| Red light goes on constantly |
The battery is charging.
|
| Red light goes on constantly |
Complete charging.
|
Code Description
- "userDef.h" is the config. file.
- The code below can configure the channel under the nRF mode, which needs to be consistent with the Joypad controller.
- For the nRF mode channel of the Joypad, you can refer to: nRF Mode Channel Configuration
#define NRF_CHANNEL 70 //nRF channel - You can the installation direction of the Microduino-Motion with the following code.
- Refer to Buildup Steps / Step6 for installation direction. Microduino-Motion module need to choose PITCH direction.
#define YAW 0
#define PITCH 1
#define ROLL 2
//Attitude sensor installation direction.
#define DIRECTION PITCH - The following code can adjust the PID parameters of the self-balance robot's angle ring and speed ring.
- Angle ring parameter setup:
#define KP_CON 0.2 // 0.25
#define KI_CON 0
#define KD_CON 28 // 30 28 26 - Speed ring parameter setup:
#define KP_THR 0.065 //0.08//0.065
#define KI_THR 0.0005//0.05
#define KD_THR 0 FAQ
- Q:What if the self-balance robot can't stand up during use?
- A:Please refer to the following picture to judge if the Microduino-Stepper module is installed right and the Stepper cable is connected correctly.
- Q:What if you find the robot tilt to one side over the course and hear abnormal sound generated by the Stepping motor ?
- A:At this time, you can toggle the robot to the other side and it'll stand up and go back to normal instantly.
Video
|