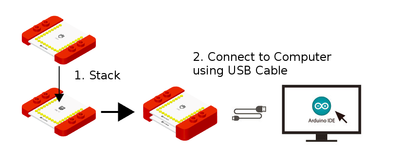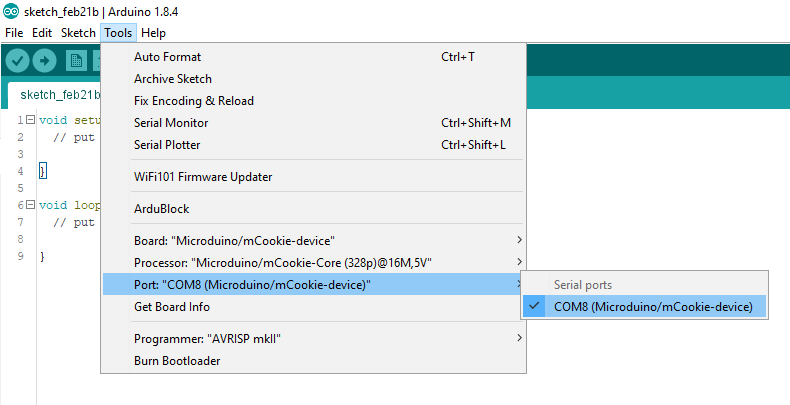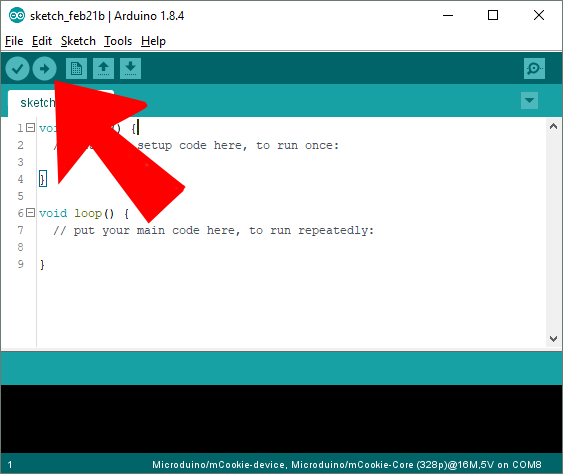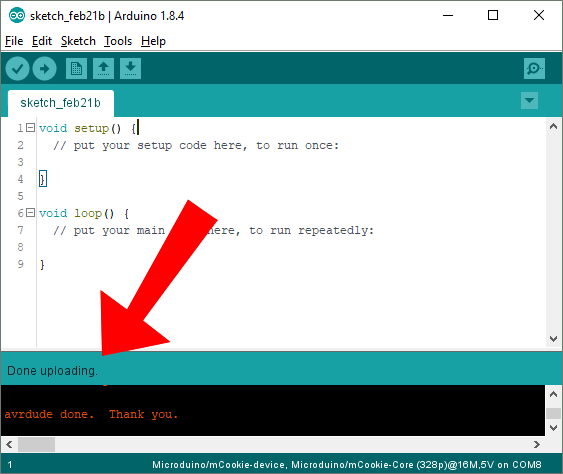Difference between revisions of "Template:Setup USBTTL With Core (Windows)"
From Microduino Wiki
(Created page with "==Step 3: Configuring and Testing the Software== # Open the Microduino software. <br> thumb|75px|left<br clear=all> # Go to “Tools > Board” and se...") |
(→Step 3: Configuring and Testing the Software) |
||
| Line 1: | Line 1: | ||
| − | |||
# Open the Microduino software. <br> [[File:ArduinoIcon.png|thumb|75px|left]]<br clear=all> | # Open the Microduino software. <br> [[File:ArduinoIcon.png|thumb|75px|left]]<br clear=all> | ||
# Go to “Tools > Board” and select “Microduino/mCookie-device” <br> [[File:Software_Setup_Guide_Select_Board.png|frame|left]]<br clear=all> | # Go to “Tools > Board” and select “Microduino/mCookie-device” <br> [[File:Software_Setup_Guide_Select_Board.png|frame|left]]<br clear=all> | ||
Latest revision as of 15:24, 6 March 2018
- Open the Microduino software.
- Go to “Tools > Board” and select “Microduino/mCookie-device”
- Go to “Tools > Processor” and select “Microduino/mCookie-Core (328p)@16M,5V”
- Only have the red Core module and USBTTL module stacked. Then connect the MicroUSB cable to the USBTTL module and the other end to your computer's USB port.
- Go to “Tools > Port” and select the port. It is usually the one that is select-able. (If you are using a Mac, it is not the Bluetooth one)
- With the default sample code. Hit upload (right arrow icon on the top left of the software).
- The code will compile and will say upload complete if successful. Congratulations the software setup is complete!