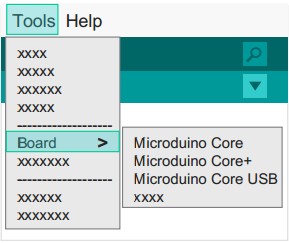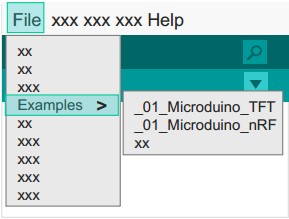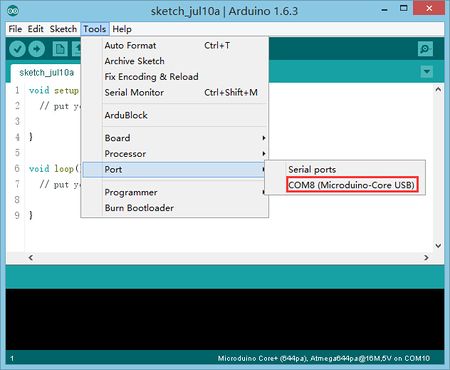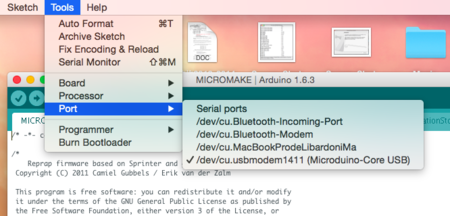Difference between revisions of "MCookie-CoreUSB Getting started"
m |
m |
||
| Line 65: | Line 65: | ||
'''*Download drivers | '''*Download drivers | ||
*First, download the drivers according to your operational system: | *First, download the drivers according to your operational system: | ||
| − | **Windows:[https://github.com/wasdpkj/Microduino-Drivers/ | + | **Windows:[https://github.com/wasdpkj/Microduino-Drivers/raw/master/Windows/For%20CoreUSB/dpinst-amd64.exe Windows - 64 bits] [https://github.com/wasdpkj/Microduino-Drivers/raw/master/Windows/For%20CoreUSB/dpinst-x86.exe Windows - 32 bits] |
| − | **Mac: | + | **Mac: [https://github.com/wasdpkj/Microduino-Drivers/raw/master/Mac.os/For%20USBTTL/FTDIUSBSerialDriver_v2_2_18.dmg Mac - drivers] |
'''*Installing drivers''' | '''*Installing drivers''' | ||
| Line 72: | Line 72: | ||
|- | |- | ||
| | | | ||
| − | '''**Windows''' | + | '''**Windows''' <br> |
| − | + | 1. Run dpinst-XXXXX.exe <br> | |
| − | 1. | + | 2. Follow the prompts to complete installation。<br> |
| − | + | *Manual installation<br> | |
| − | *Manual installation | + | |
| − | : | + | : Advanced users may choose to install manually: |
:'''[[Manually Installing Drivers in Windows]]''' | :'''[[Manually Installing Drivers in Windows]]''' | ||
|| | || | ||
| Line 87: | Line 87: | ||
|- | |- | ||
| | | | ||
| − | '''Macs''' | + | '''**Macs''' <br> |
| − | :1. | + | :1. Run "FTDIUSBSerialDriver_v2_2_18.dmg" |
| − | :2 | + | :2. Follow the prompts to complete the installation |
| − | |||
|| | || | ||
Revision as of 09:22, 21 July 2015
| Language: | English • 中文 |
|---|
|
ContentsStep 1: Arduino IDE Download and Installation*Arduino compatible, first install the basic IDE
Step 2: Verify IDE
Step 3: Installing Drivers*After the IDE is configured, install the drivers
*Installing drivers
Step 4: Connection Hardware
Appendix |