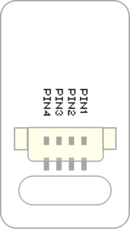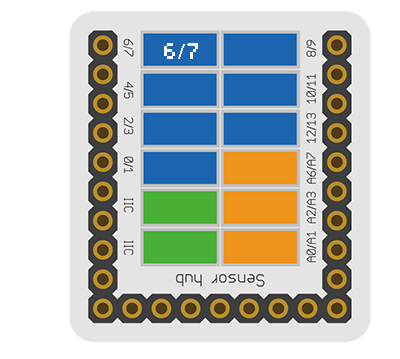Difference between revisions of "Sensor-Crash"
From Microduino Wiki
(→Application) |
|||
| Line 1: | Line 1: | ||
| − | {{Language| | + | {{Language|Sensor-Crash Sensor}} |
| − | {| style="width: | + | {| style="width: 1000px;" |
|- | |- | ||
| | | | ||
[[File: Microduino Crash-rect.jpg|400px|thumb|right| Microduino-Crash Sensor]] | [[File: Microduino Crash-rect.jpg|400px|thumb|right| Microduino-Crash Sensor]] | ||
| − | + | The product number of Sensor-Crash is : '''MSDS11''' | |
| − | + | Sensor-Crash is a crash sensor, which is used to detect whether a crash has happened, and it can be also named crash signal sensor. | |
| + | Because of the different position of crash, it can be divided into left crash and right crash sensor. | ||
| + | ==Introduction of Sensor Pin== | ||
| + | {{Sensor_explain | ||
| + | |nameA=[[Sensor-Crash]] | ||
| + | |modeA=Digital signal input | ||
| + | |modeB=NC | ||
| + | }} | ||
==Features== | ==Features== | ||
| − | * | + | *With small size, which is easy to install; |
| − | * | + | *It can be used as key switch and limit switch; |
| − | * | + | *It feels gentle. |
==Specification== | ==Specification== | ||
| + | *Sensor voltage | ||
| + | **3.3V~5V working voltage | ||
| + | *Size of the sensor | ||
| + | **Size of the board: 23.5mm*13mm | ||
| + | **1.27mm-spacing 4Pin interface connected with sensorhub. | ||
| + | **CAD drawing of the sensor: '''[[File:Sensor_CAD.zip]]''' | ||
| − | * | + | *Function description |
| − | ** | + | **The statistic signal of the sensor is HIGH. After being pressed, the signal changes into LOW. |
| − | |||
| − | |||
| − | |||
| − | |||
| − | * | + | *Connection |
| − | ** | + | **This sensor can be connected to the following interfaces of the core: '''D2~D13''','''A0~A7''' |
| − | |||
| − | |||
| − | |||
| − | |||
| − | |||
| − | |||
| − | |||
| − | |||
==Document== | ==Document== | ||
| − | * | + | *Schematic diagram: '''[[File: Sensor-Crash.Zip.pdf]]''' |
| − | |||
==Development== | ==Development== | ||
| − | === | + | ===Program Download=== |
| − | * | + | *Download and unzip the program '''[[File:Sensor_Crash_Test.zip]]''' |
| − | |||
| − | |||
| − | |||
| − | |||
| − | |||
| − | + | ===Programming=== | |
| − | [[ | + | {{Upload |
| + | |nameA=[[Microduino-Core]], [[Microduino-USBTTL]] | ||
| + | |nameB=[[Microduino-USBTTL]] | ||
| + | |boardName=Microduino/mCookie-Core(328p), Atmega328P@16M,5V | ||
| + | |fileName=Sensor_Crash_Test.ino | ||
| + | }} | ||
| − | + | ===Hardware Setup=== | |
| − | * | + | *Referring to the following diagram, connect the Sensor-Crash to digital port D6 of '''[[Microduino-Sensorhub]]'''. |
| − | + | <br> | |
| + | [[file:Microduino-sensorhub_Crash.JPG|thumb|400px|left]] | ||
| + | <br style="clear: left"/> | ||
| − | + | ===Result=== | |
| − | + | *After download, open the serial monitor. | |
| − | === | + | *The static sensor signal is HIGH. After being pressed, it changes into LOW. |
| − | * | ||
| − | * | ||
| − | |||
| − | |||
| − | |||
| − | |||
| − | |||
| − | |||
| − | |||
==Application== | ==Application== | ||
| − | * | + | *Key switch |
| − | * | + | *Limit switch |
| − | === | + | ===Projects=== |
| − | |||
| − | |||
| − | |||
==History== | ==History== | ||
| − | == | + | ==Gallery== |
| − | + | {| border="0" cellpadding="10" width="100%" | |
| − | + | |- | |
| − | [[file: | + | |width="50%" valign="top" align="left"| |
| − | + | [[file: MicroduinoCrash-F.JPG|thumb|480px|center|mCookie-Crash-Front]] | |
| − | [[file: Microduino- | + | |width="50%" valign="top" align="left"| |
| + | [[file: Microduino-Crash-b.JPG|thumb|480px|center|mCookie-Crash-Back]] | ||
| + | |} | ||
|} | |} | ||
Revision as of 02:28, 18 September 2016
| Language: | English • 中文 |
|---|
|
The product number of Sensor-Crash is : MSDS11 Sensor-Crash is a crash sensor, which is used to detect whether a crash has happened, and it can be also named crash signal sensor. Because of the different position of crash, it can be divided into left crash and right crash sensor.
ContentsIntroduction of Sensor Pin
Features
Specification
Document
DevelopmentProgram Download
Programming
Hardware Setup
Result
Application
ProjectsHistoryGallery
|