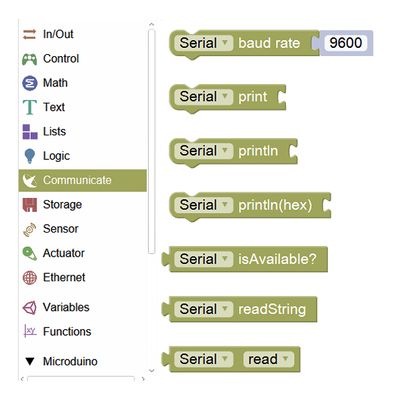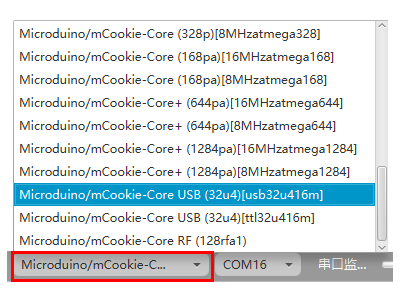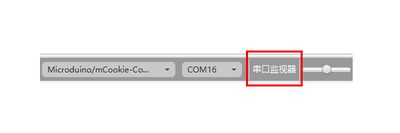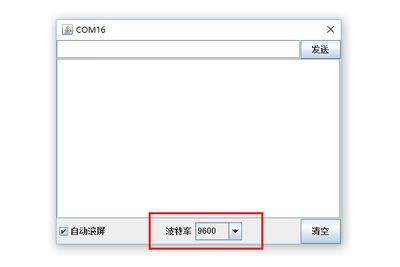Difference between revisions of "Vibration Detection"
From Microduino Wiki
(Created page with "{| style="width: 800px;" |- | =Function of the Module= *'''Please refer to: Microduino-Shake''' *As a digital input sensor, it can only detect "0" and "1", meaning "Yes" a...") |
|||
| Line 4: | Line 4: | ||
=Function of the Module= | =Function of the Module= | ||
*'''Please refer to: [[Microduino-Shake]]''' | *'''Please refer to: [[Microduino-Shake]]''' | ||
| − | *As a digital input sensor, it can only detect "0" and "1", | + | *As a digital input sensor, it can only detect "0" and "1", that is "Yes" and "No". |
==Overview== | ==Overview== | ||
| Line 47: | Line 47: | ||
==Debugging== | ==Debugging== | ||
*Step1:Select the right board card(Core USB 32U4) and COM port(Recognized automatically by default). | *Step1:Select the right board card(Core USB 32U4) and COM port(Recognized automatically by default). | ||
| − | |||
[[File:mixly_board_COM.jpg|400px|center]] | [[File:mixly_board_COM.jpg|400px|center]] | ||
*Step2:Open the serial monitor. | *Step2:Open the serial monitor. | ||
[[File:mixly_COMXX.jpg|400px|center]] | [[File:mixly_COMXX.jpg|400px|center]] | ||
| − | * | + | *Step3:Check if the serial baud rate is the same with the pre-set one. |
[[File:mixly_COMXX_ok.jpg|400px|center]] | [[File:mixly_COMXX_ok.jpg|400px|center]] | ||
*Step4:Observe the data, which is "0" when no vibration happens and is "1" when there is a vibration. You can also see the indicator blink when there is a vibration. | *Step4:Observe the data, which is "0" when no vibration happens and is "1" when there is a vibration. You can also see the indicator blink when there is a vibration. | ||
[[File:mixly_COMXX_data—shake.jpg|400px|center]] | [[File:mixly_COMXX_data—shake.jpg|400px|center]] | ||
Latest revision as of 09:41, 23 March 2016
ContentsFunction of the Module
OverviewTo use the Shake sensor to detect if there is vibration and print monitored data in the serial monitor. Bill of Material
Hardware Buildup
Mixly Programming
Debugging
|