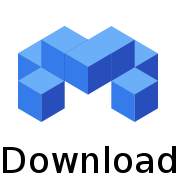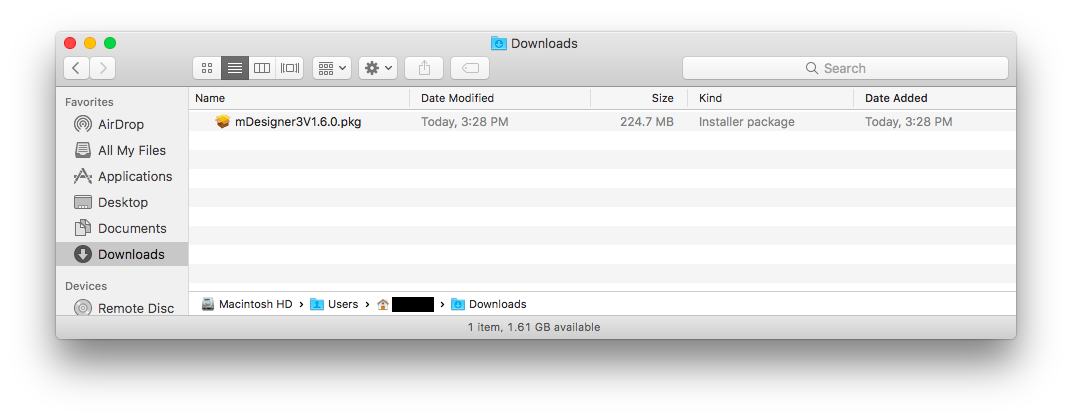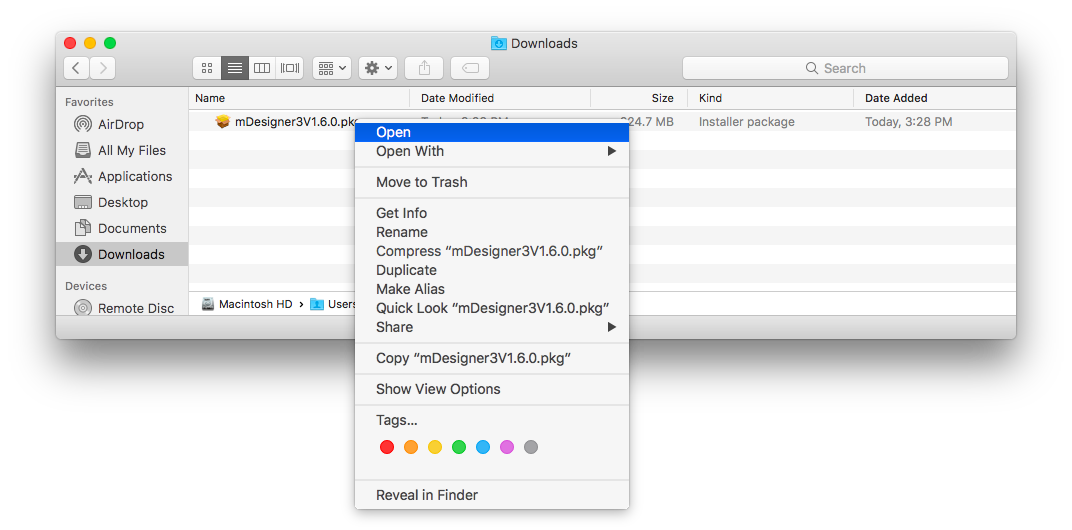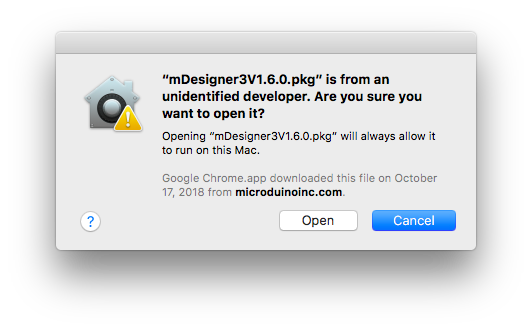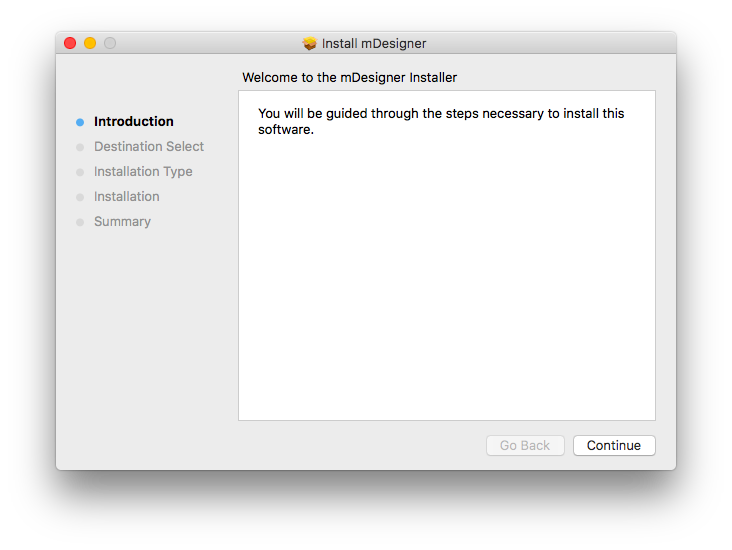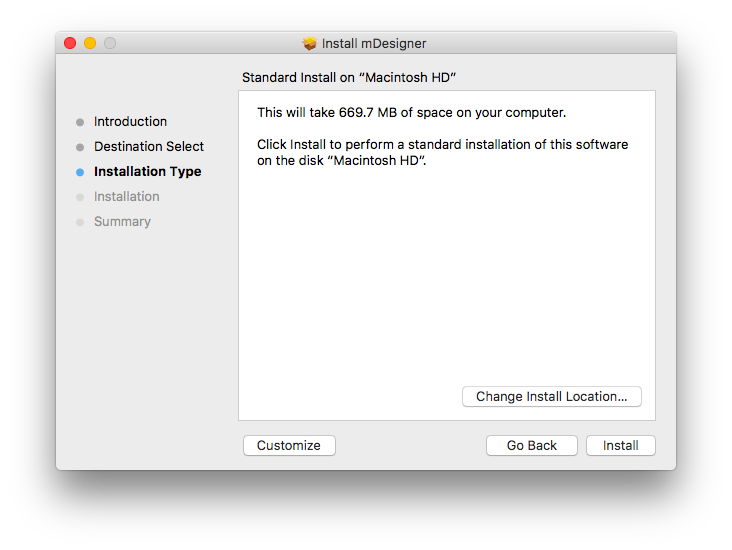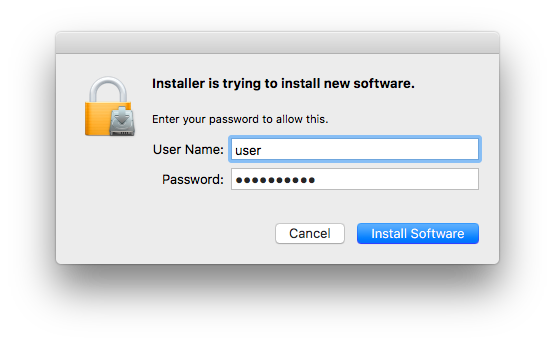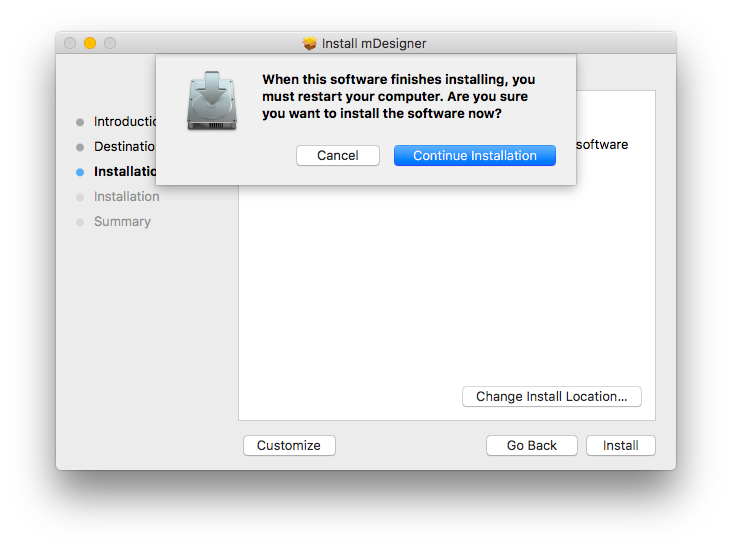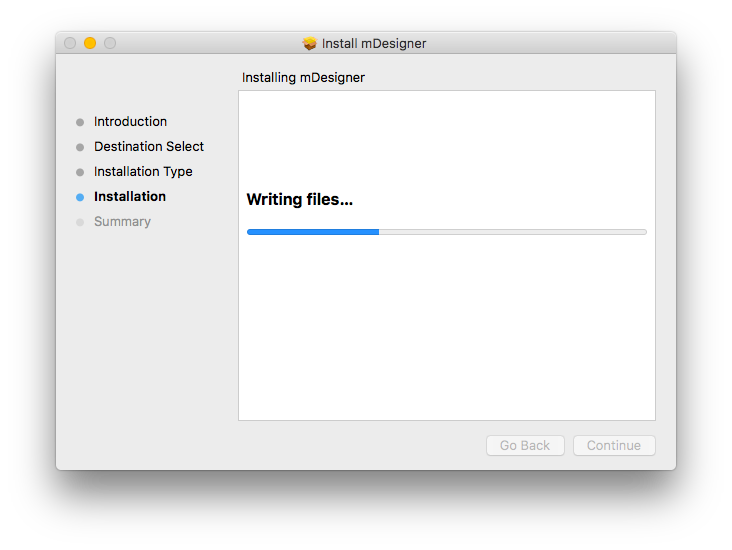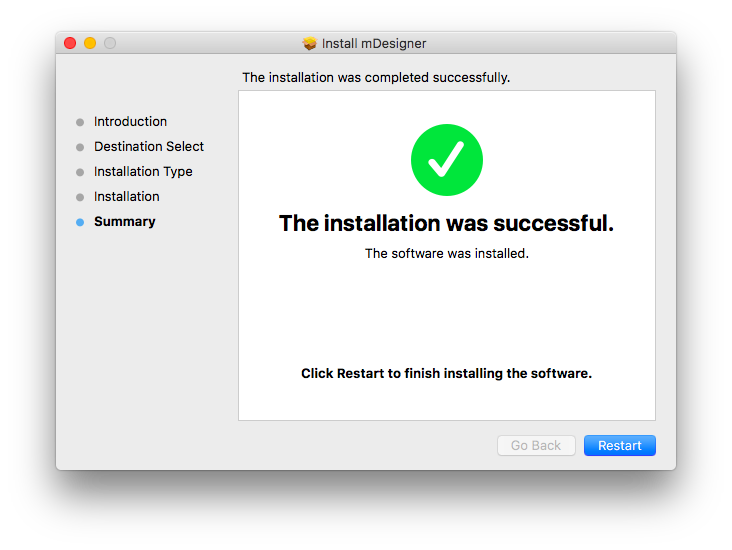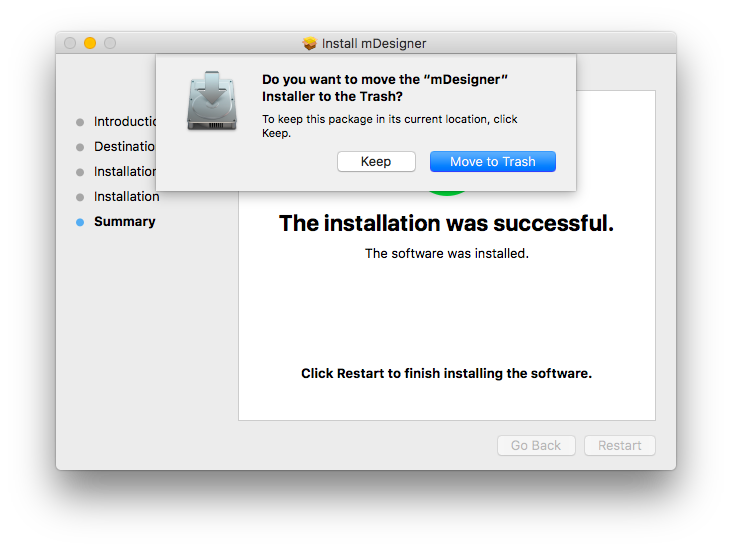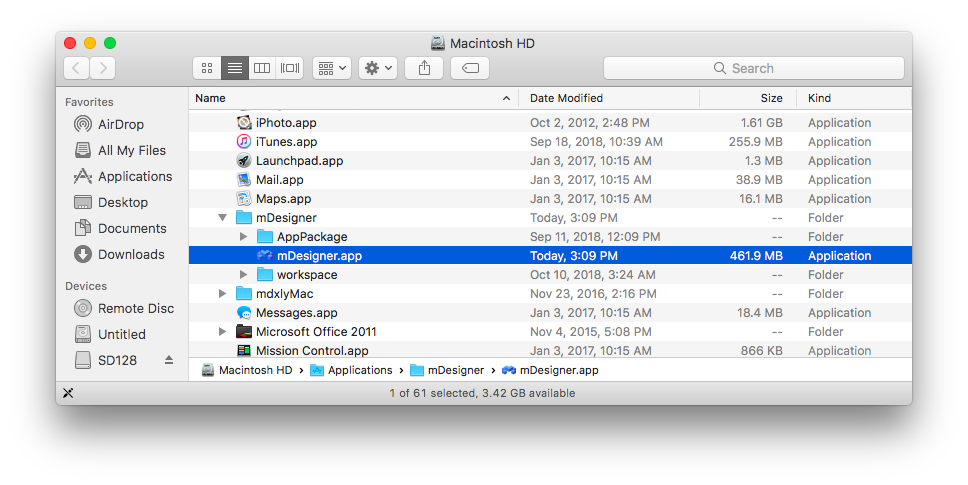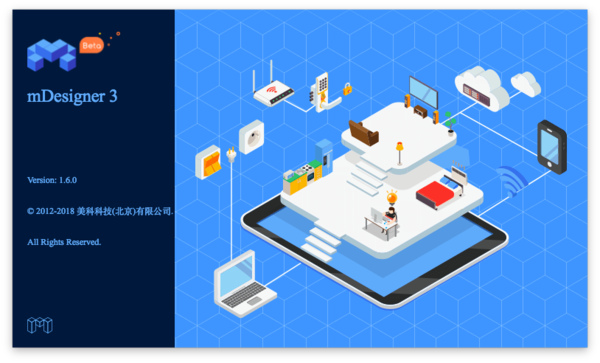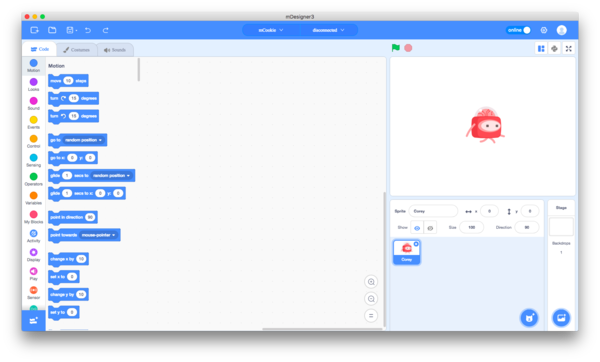Difference between revisions of "Getting started: mDesigner for Mac"
| Line 81: | Line 81: | ||
{| class="wikitable" | {| class="wikitable" | ||
| − | |'''Step | + | |'''Step 11:''' |
Once your computer has restarted. Navigate to your '''Applications''' folder, then locate the '''mDesigner''' folder. | Once your computer has restarted. Navigate to your '''Applications''' folder, then locate the '''mDesigner''' folder. | ||
Double click '''mDesigner.app''' to launch mDesigner. | Double click '''mDesigner.app''' to launch mDesigner. | ||
| Line 88: | Line 88: | ||
{| class="wikitable" | {| class="wikitable" | ||
| − | |'''Step | + | |'''Step 12:''' |
mDesigner will start loading. | mDesigner will start loading. | ||
|} | |} | ||
| Line 95: | Line 95: | ||
{| class="wikitable" | {| class="wikitable" | ||
| − | |'''Step | + | |'''Step 13:''' |
mDesigner will complete loading and will be ready to use. | mDesigner will complete loading and will be ready to use. | ||
|} | |} | ||
[[File:MDesigner v1.6 InstallGuide For Mac 13.png|600px]] | [[File:MDesigner v1.6 InstallGuide For Mac 13.png|600px]] | ||
Revision as of 19:53, 23 October 2018
The guide below is a software setup guide for mDesigner (v1.6) under the Mac platform aimed for use with Itty Bitty Buggy.
Download
Download the latest mDesigner (for Mac): HERE
Installation
| IMPORANT: Installation requires a restart of the computer. SAVE ALL WORK PRIOR TO PROCEEDING! |
| Step 1:
Once the download is complete. Find the downloaded file on your computer. |
| Safari | Chrome |
|---|---|
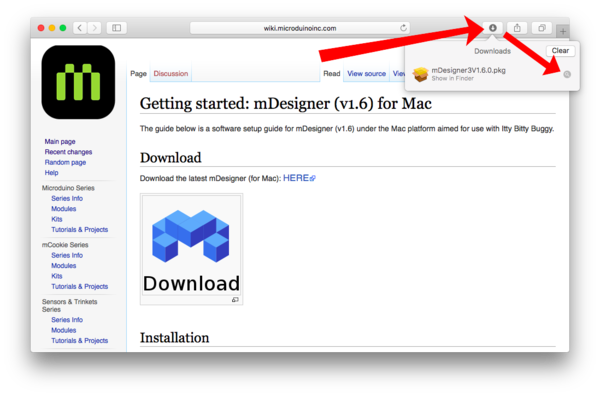
|
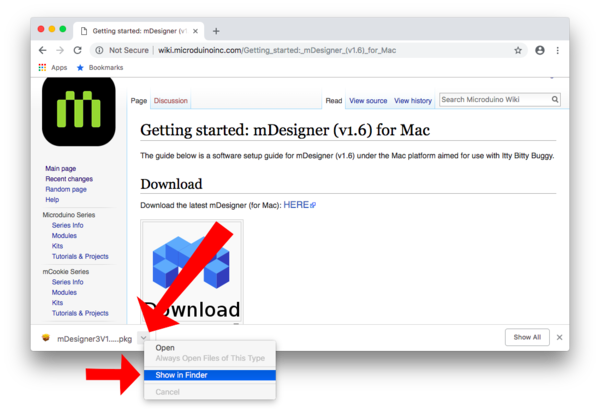
|
| Step 2:
Important: Hold down the CTRL key on your keyboard, then click on the file. This will bring up the options menu for the file. Click on Open. |
| Step 3:
Confirm you wish to Open the file. (If you do not see the Open option. Please refer to the previous step.) |
| Step 4:
The mDesigner installer will launch. Click Continue. |
| Step 5:
Click Install. |
| Step 6:
You will be prompted to confirm you wish to install. Enter your login credentials and click Install Software to confirm. |
| IMPORANT: Installation requires a restart of the computer. SAVE ALL WORK PRIOR TO PROCEEDING! |
| Step 7:
You will be prompted that installation will require a restart of the computer. Ensure you save all work prior to proceeding. Click on Continue Installation to continue. |
| Step 8:
mDesigner will begin installing. |
| Step 9:
Once installation is complete. Click Restart to restart your computer. |
| Step 10:
You will be prompted if you wish to delete the installer. You may delete it as it is no longer needed. |
| Step 11:
Once your computer has restarted. Navigate to your Applications folder, then locate the mDesigner folder. Double click mDesigner.app to launch mDesigner. |
| Step 12:
mDesigner will start loading. |
| Step 13:
mDesigner will complete loading and will be ready to use. |