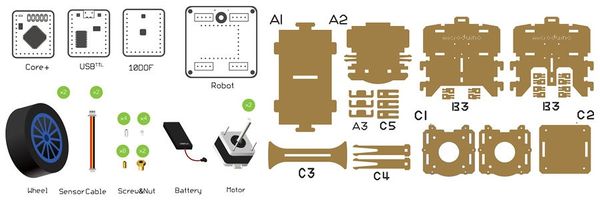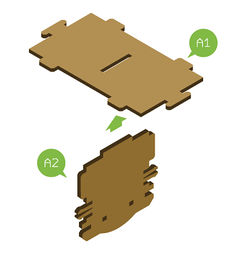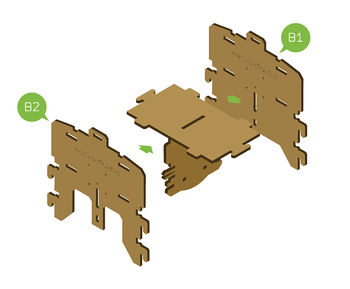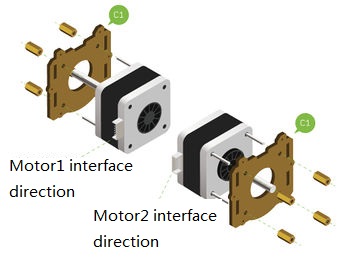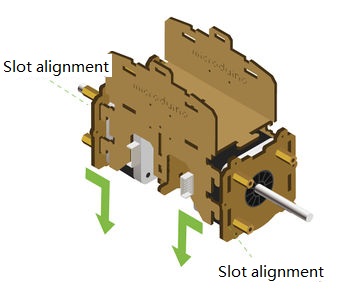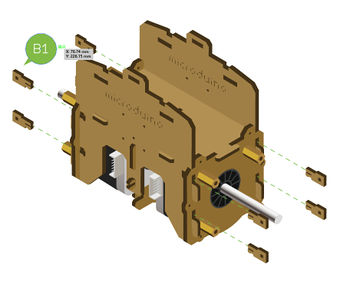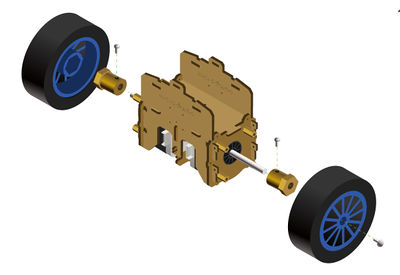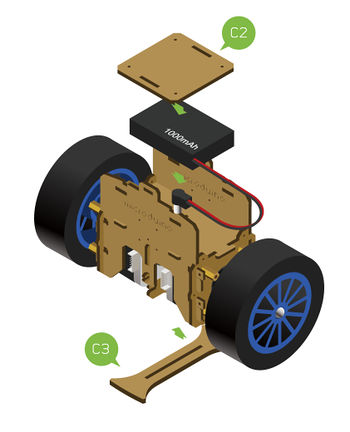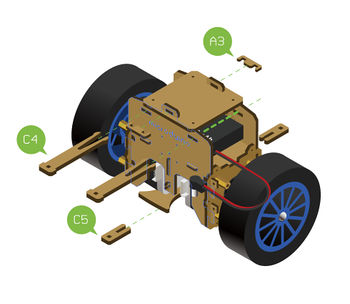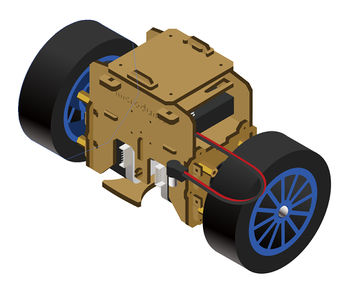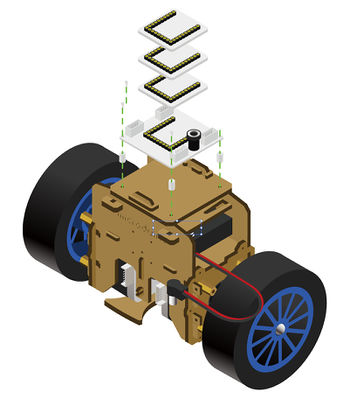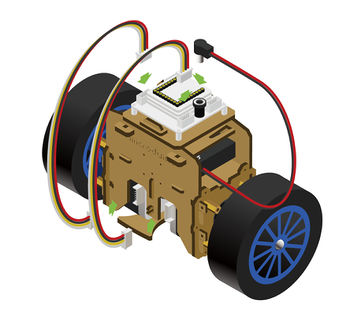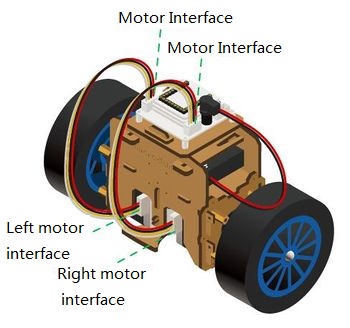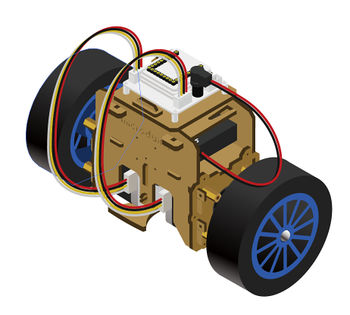Open Source Self-balance Robot System
From Microduino Wiki
ContentsOverview
Bill of MaterialBill of Modules (Joypad Mode)
Bill of Modules (Bluetooth Mode)
Other Material
Program DownloadDownload source programs from the address below: BalanceCar_Microduino Programming
Buildup Steps
Operation Description
Joypad Remote Control Instructions
BLE Control Guide
Lithium Battery Charging
Code Description
#define NRF_CHANNEL 70 //nRF channel
#define YAW 0
#define PITCH 1
#define ROLL 2
//Attitude sensor installation direction.
#define DIRECTION PITCH
#define KP_CON 0.2 // 0.25
#define KI_CON 0
#define KD_CON 28 // 30 28 26
#define KP_THR 0.065 //0.08//0.065
#define KI_THR 0.0005//0.05
#define KD_THR 0FAQ
Video |