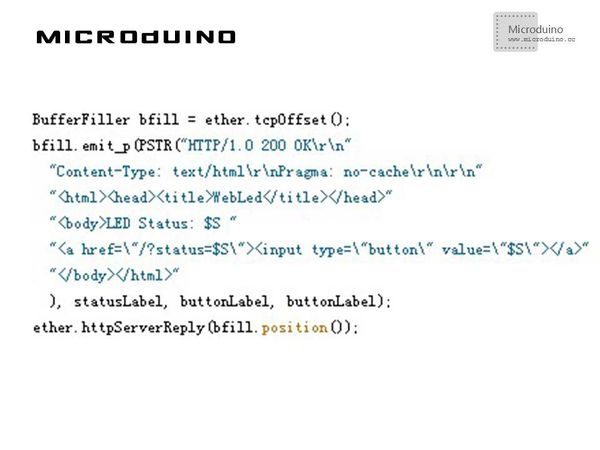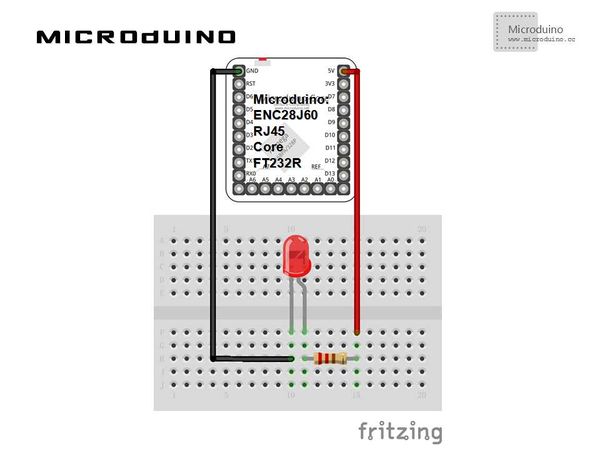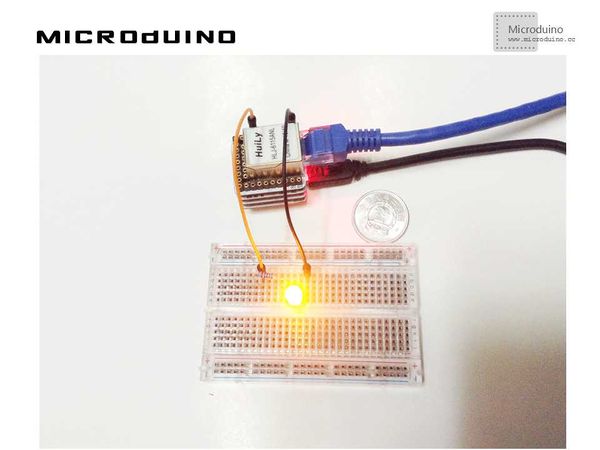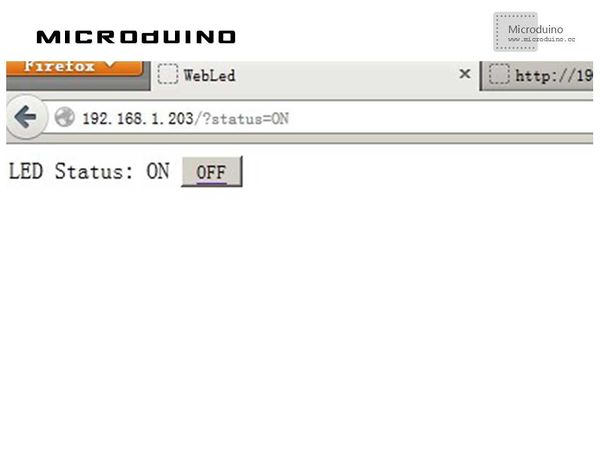Microduino ENC Network (7)
| Language: | English • 中文 |
|---|
ObjectiveThis tutorial will show you how to control a LED from a web page. Equipment
A bit of HTMLFirst, you need to write an HTML page that will be the web interface Arduino sends to your web browser: This web page is very simple: a label about LED’s actual status and a button to change it. Looking at page's HTML source, you can identify the variable elements; i.e. the elements that change according to the LED's status: From the source, you can also understand what's going to happen when the user clicks the button: his browser will ask to Arduino a web page named: /?status=ON, if the LED has to be turned on /?status=OFF, if the LED has to be turned off The use of ?name=value to send data to a web server reflects the standard syntax of HTML forms using the GET method. Schematic
Stack all modules and then connect the ethernet cable, as follows: ProgramRefer to ENCnetworkseven DebugStep 1: Download the EtherCard library and copy to your libraries fold of IDE, then restart IDE. https://github.com/jcw/ethercard Step 2: Explain the program: //Two static strings (ON, OFF) and two variables are defined: the variables will be used in HTML page creation, associating to them one of the two static strings. char* on = "ON"; char* off = "OFF"; char* statusLabel; char* buttonLabel; //In the setup(), in addition to EtherCard library setup, LED's initial status (off) is configured. pinMode(ledPin, OUTPUT);
digitalWrite(ledPin, LOW);
ledStatus = false;
//In the main loop(), our sketch parse browser's request (saved in Ethernet::buffer buffer starting from pos position) looking for status ON/OFF commands. if(strstr((char *)Ethernet::buffer + pos, "GET /?status=ON") != 0) {
Serial.println("Received ON command");
ledStatus = true;
}
if(strstr((char *)Ethernet::buffer + pos, "GET /?status=OFF") != 0) {
Serial.println("Received OFF command");
ledStatus = false;
}
//The status of ledPin (Arduino's PIN the LED is connected to) is updated and the two string variables are associated to the correct labels: if(ledStatus) {
digitalWrite(ledPin, HIGH);
statusLabel = on;
buttonLabel = off;
} else {
digitalWrite(ledPin, LOW);
statusLabel = off;
buttonLabel = on;
}
Step 3: Connect the bulb, as follows: Step 4: Compile the code and download it. Step 5: Use the browser to access the Microduino's IP, then click ON/OFF, observe the bulb's state. ResultAccess Microduino's IP, you will see following picture: Then you can use the browser to control the bulb. Video |