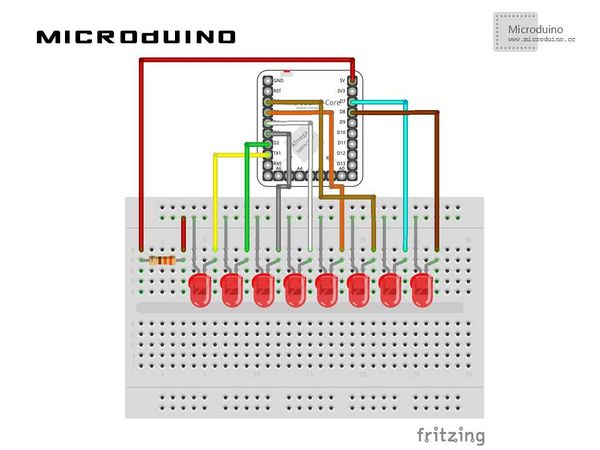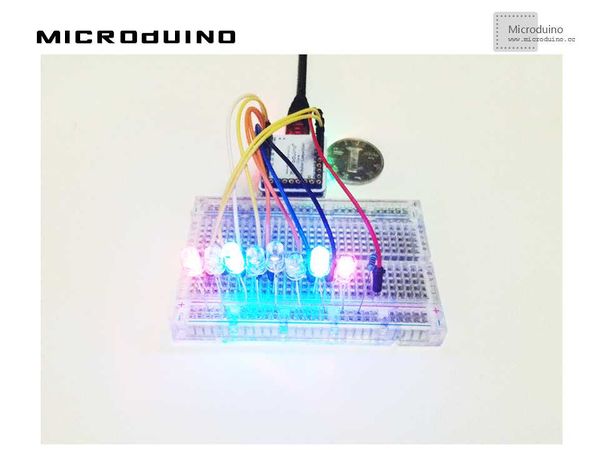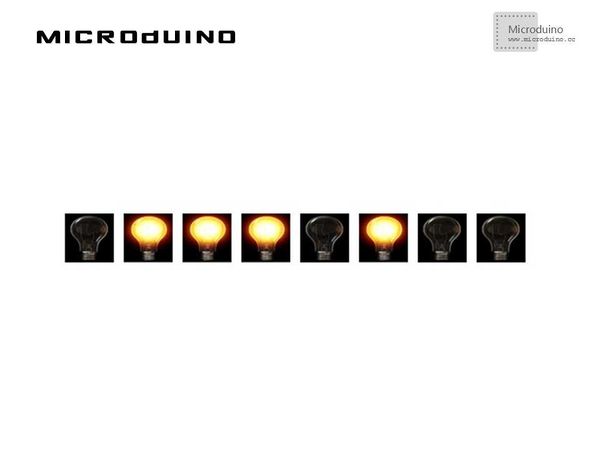Led Figure Running Water Light
From Microduino Wiki
Revision as of 13:39, 14 May 2014 by Pkj (talk) (Created page with "{{Language | led花样流水}} {| style="width: 800px;" |- | ==Objective== This tutorial will control 8 LEDs via Processing. ==Equipment== *'''Microduino-Core''' *'''Mi...")
| Language: | English • 中文 |
|---|
Contents[hide]ObjectiveThis tutorial will control 8 LEDs via Processing. Equipment
SchematicProgramhttps://github.com/Microduino/Microduino_Tutorials/tree/master/Microduino_Processing/sketch_8LEDs Note:Don't drop the picture in program DebugStep 1:Set up hardware system, as follows:
There are two code files in this example: LED object: //Define the variable in object int xpos;
int ypos;
int w = 50;
int h = 50;
PImage LEDState=loadImage("LEDOFF.png");
int ledPin;
boolean button = false;
LED(int xpos_, int ypos_, int ledPin_) {
xpos = xpos_;
ypos = ypos_;
ledPin=ledPin_;
}
//Display function void display() {
if(button) {
LEDState=loadImage("LEDON.png");
} else {
LEDState=loadImage("LEDOFF.png");
}
image(LEDState,xpos,ypos);
}
//Mouse click function, identify which LED was clicked, then change the button state and LED state after click. void mousePressed() {
for (int i = 0; i < leds.length; i ++ ) {
x=leds[i].xpos;
y=leds[i].ypos;
w=leds[i].w;
h=leds[i].h;
if (mouseX > x && mouseX < x+w && mouseY > y && mouseY < y+h) {
leds[i].button = !leds[i].button;
}
}
}
Step 3: Compile the code and download it. Step 4: Click several LED randomly, observe the result. Result8 LED will be displayed in screen, you can cotrol them. Video |