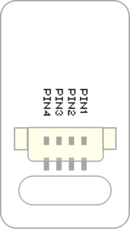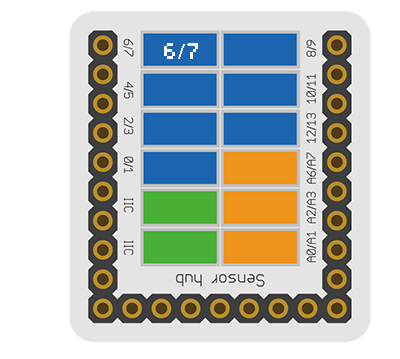Sensor-Crash
| Language: | English • 中文 |
|---|
|
The product number of Sensor-Crash is: MSDS11 Sensor-Crash is a crash sensor, which is used to detect whether a crash has happened.
Contents[hide]Introduction of Sensor Pin
AboutSpecification
Document
UsageBasic FunctionalityThe Crash Sensor is a simple Single Pole Single Throw Switch (SPST). When the sensor is not press, the electrical path through it is "open" (electrons cannot flow through it). When the sensor is pressed, the electrical path through it is "closed" (electrons can flow through it). It is an input module which produces a HIGH or LOW voltage depending if pressed or not. A Core module can read the voltage value and determine the state of the Crash Sensor.
ProgrammingIntroductionThe Crash Sensor is used as a simple input pin. Therefore, the pinMode and digitalRead functions will be used. Key Functions
ExampleThis is a simple example which outputs the state of the Crash Sensor to the serial port terminal. Note: Important lines of code are highlighted. //Define the pin the sensor is connected to
const int CRASH_SENSOR_PIN = 6;
void setup(){
// put your setup code here, to run once:
//Initial serial communication port at 9600 baud
Serial.begin(9600);
//Configure the pin into input mode
pinMode(CRASH_SENSOR_PIN, INPUT);
}
void loop(){
// put your main code here, to run repeatedly:
//Perform a digital read and store the value into pin_state variable
int pin_state = digitalRead(CRASH_SENSOR_PIN);
//Check if the sensor's state is HIGH (not pressed)
if(pin_state == HIGH){
Serial.println("Crash sensor is not pressed!");
}
//Check if the sensor's state is LOW (pressed)
else if(pin_state == LOW){
Serial.println("Crash sensor is pressed!");
}
else{}
//delay 100ms between loops
delay(100);
}Copy and paste the code above to the Arduino IDE or Download the above example: n/a
Program Download
Programming
Hardware Setup
Result
Application
ProjectsHistoryGallery
|