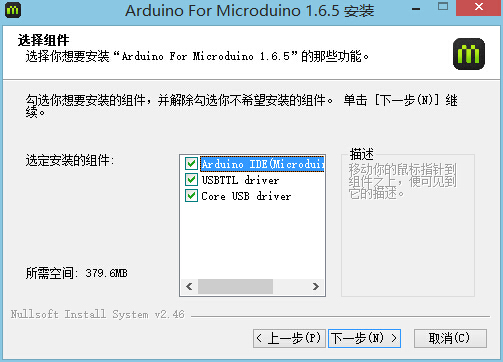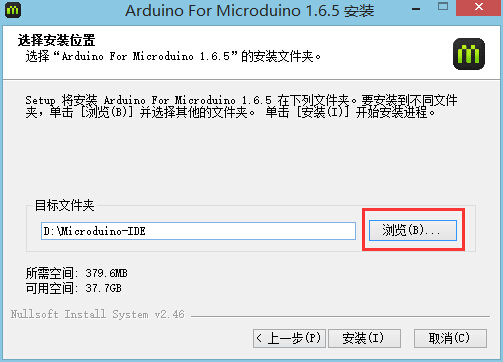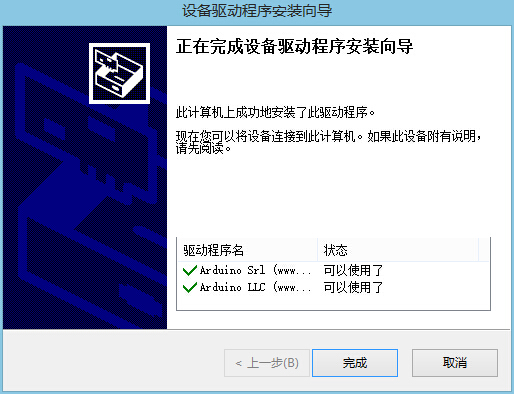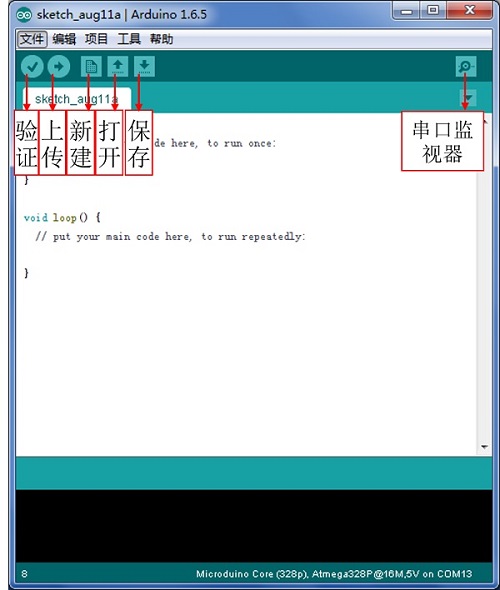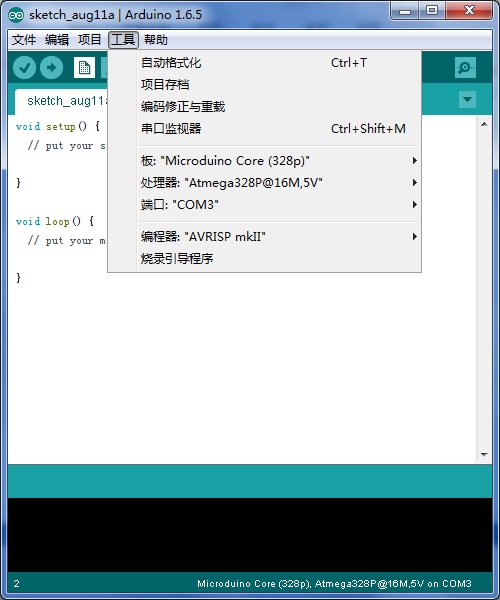Difference between revisions of "Getting started: Microduino IDE for Windows"
From Microduino Wiki
| Line 7: | Line 7: | ||
=Installation= | =Installation= | ||
*Double click '''Install Microduino IDE.exe'''. Choose your language and then press【OK】. | *Double click '''Install Microduino IDE.exe'''. Choose your language and then press【OK】. | ||
| − | [[File: | + | [[File:IDEsetup1.jpg|600px|center|thumb]] |
*Make sure '''Arduino IDE''', '''USBTTL driver''', and '''Core USB driver''' are all checked. Click【Next】. | *Make sure '''Arduino IDE''', '''USBTTL driver''', and '''Core USB driver''' are all checked. Click【Next】. | ||
[[File:microduinoGettingStart-steup2.jpg|600px|center|thumb]] | [[File:microduinoGettingStart-steup2.jpg|600px|center|thumb]] | ||
Revision as of 07:10, 25 August 2015
| Language: | English • 中文 |
|---|
Contents[hide]Download
Installation
File:IDEsetup1.jpg 600px
Confirm Drivers Installed Successfully
Arduino IDE BasicsInterface
Tools
The Board TypesWhen using Microduino-Core, select the proper processor for your board:
Uploading Code
|