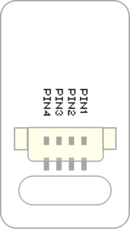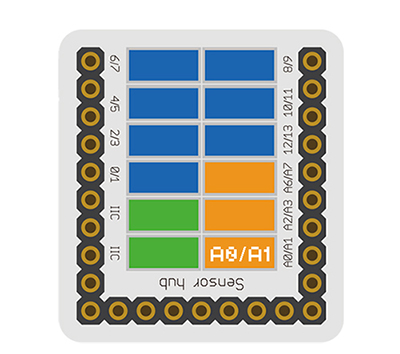Difference between revisions of "Sensor-Light-A1"
(→Basic Functionality) |
(→Basic Functionality) |
||
| Line 59: | Line 59: | ||
|- | |- | ||
|10 Inches from the Sun | |10 Inches from the Sun | ||
| − | | | + | |1023 |
|} | |} | ||
Revision as of 18:24, 18 August 2017
| Language: | English • 中文 |
|---|
|
The product number of Sensor-Light-A1 is: MSDT42 Sensor-Light-A1 is a photosensitive brightness detection sensor module.
ContentsDescription of the Sensor Pin
Feature
Specification
Document
UsageBasic FunctionalityThe Light Sensor is an analog input sensor. It is able to detect light levels by using a photoresistor. A photoresistor is sensitive to the amount of light and changes its resistance based on light levels. When used in a voltage divider, different voltage levels will be produced based on the amount of light. A Core module can read the voltage value.
ProgrammingIntroductionThe Crash Sensor is used as a simple input pin. Therefore, the pinMode and digitalRead functions will be used. Key Functions
ExampleThis is a simple example which outputs the state of the Crash Sensor to the serial port terminal. Note: Important lines of code are highlighted. //Define the pin the sensor is connected to
const int CRASH_SENSOR_PIN = 6;
void setup(){
// put your setup code here, to run once:
//Initial serial communication port at 9600 baud
Serial.begin(9600);
//Configure the pin into input mode
pinMode(CRASH_SENSOR_PIN, INPUT);
}
void loop(){
// put your main code here, to run repeatedly:
//Perform a digital read and store the value into pin_state variable
int pin_state = digitalRead(CRASH_SENSOR_PIN);
//Check if the sensor's state is HIGH (not pressed)
if(pin_state == HIGH){
Serial.println("Crash sensor is not pressed!");
}
//Check if the sensor's state is LOW (pressed)
else if(pin_state == LOW){
Serial.println("Crash sensor is pressed!");
}
else{}
//delay 100ms between loops
delay(100);
}Copy and paste the code above to the Arduino IDE or Download the above example: Program Download
Programming
Hardware Setup
Result
ApplicationIt can feel the intensity of light around us. It can be used to detect the light intensity, and control the indoor lighting and object shading and so on. ProjectPurchaseHistoryGallery
File:Microduino-Light-F.JPG Sensor-Light Front
File:Microduino-Light -b.JPG Sensor-Light Back |