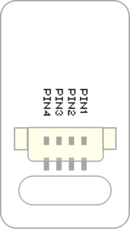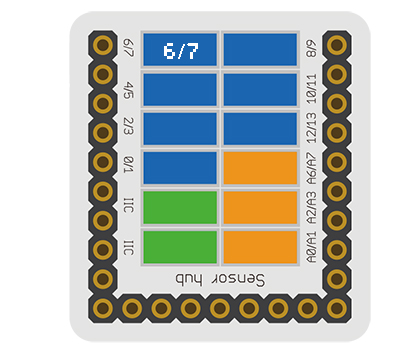Difference between revisions of "Sensor-LED"
(→Usage) |
|||
| Line 43: | Line 43: | ||
===Basic Functionality=== | ===Basic Functionality=== | ||
The Crash Sensor is a simple Single Pole Single Throw Switch (SPST). When the sensor is not press, the electrical path through it is "open" (electrons cannot flow through it). When the sensor is pressed, the electrical path through it is "closed" (electrons can flow through it). It is an input module which produces a HIGH or LOW voltage depending if pressed or not. A Core module can read the voltage value and determine the state of the Crash Sensor. | The Crash Sensor is a simple Single Pole Single Throw Switch (SPST). When the sensor is not press, the electrical path through it is "open" (electrons cannot flow through it). When the sensor is pressed, the electrical path through it is "closed" (electrons can flow through it). It is an input module which produces a HIGH or LOW voltage depending if pressed or not. A Core module can read the voltage value and determine the state of the Crash Sensor. | ||
| + | |||
| + | The LED Trinket is a simple trinket which emits light when passed with a sufficient voltage. A Core module can supply voltage to the LED Trinket. | ||
{| class="wikitable" | {| class="wikitable" | ||
|+Crash Sensor State Table | |+Crash Sensor State Table | ||
|- | |- | ||
| − | ! State | + | ! Pin State |
| − | ! | + | ! LED State |
|- | |- | ||
| − | |||
|HIGH | |HIGH | ||
| + | |Emits Light | ||
|- | |- | ||
| − | |||
|LOW | |LOW | ||
| + | |No Light | ||
|} | |} | ||
| Line 59: | Line 61: | ||
<tab name="Arduino for Microduino" style="width:100%;"> | <tab name="Arduino for Microduino" style="width:100%;"> | ||
==Introduction== | ==Introduction== | ||
| − | The | + | The LED Trinket is used as a simple output pin. Therefore, the '''pinMode''' and '''digitalWrite''' functions will be used. |
==Key Functions== | ==Key Functions== | ||
*Required Libraries: None | *Required Libraries: None | ||
| Line 66: | Line 68: | ||
***'''pin_number''' - is the pin number that the sensor is connected to | ***'''pin_number''' - is the pin number that the sensor is connected to | ||
***'''pin_mode''' - is the mode to set the pin to. Either '''INPUT''' or '''OUTPUT''' | ***'''pin_mode''' - is the mode to set the pin to. Either '''INPUT''' or '''OUTPUT''' | ||
| − | ** ''' | + | ** '''digitalWrite(pin_number)''' - Reads the value of the pin |
| − | ***'''pin_number''' - is the pin number that the | + | ***'''pin_number''' - is the pin number that the trinket is connected to |
==Example== | ==Example== | ||
| − | This is a simple example which | + | This is a simple example which turns on and off the LED at 1 second intervals. |
'''Note''': Important lines of code are highlighted. | '''Note''': Important lines of code are highlighted. | ||
| Line 76: | Line 78: | ||
<syntaxhighlight lang="cpp" highlight="1,2,10,11,17,18"> | <syntaxhighlight lang="cpp" highlight="1,2,10,11,17,18"> | ||
//Define the pin the sensor is connected to | //Define the pin the sensor is connected to | ||
| − | const int | + | const int LED_PIN = 6; |
| − | void setup(){ | + | void setup() { |
// put your setup code here, to run once: | // put your setup code here, to run once: | ||
| Line 84: | Line 86: | ||
Serial.begin(9600); | Serial.begin(9600); | ||
| − | //Configure the pin into | + | //Configure the pin into output mode |
| − | pinMode( | + | pinMode(LED_PIN, OUTPUT); |
} | } | ||
| − | void loop(){ | + | void loop() { |
// put your main code here, to run repeatedly: | // put your main code here, to run repeatedly: | ||
| − | //Perform a | + | //Perform a digitalWrite with HIGH to turn on LED |
| − | + | digitalWrite(LED_PIN, HIGH); | |
| + | |||
| + | //Delay 1 second | ||
| + | delay(1000); | ||
| − | // | + | //Perform a digitalWrite with HIGH to turn on LED |
| − | + | digitalWrite(LED_PIN, LOW); | |
| − | |||
| − | |||
| − | |||
| − | |||
| − | |||
| − | |||
| − | |||
| − | // | + | //Delay 1 second |
| − | delay( | + | delay(1000); |
} | } | ||
</syntaxhighlight> | </syntaxhighlight> | ||
Copy and paste the code above to the Arduino IDE or | Copy and paste the code above to the Arduino IDE or | ||
| − | Download the above example: | + | Download the above example: n/a |
| − | |||
| − | |||
</tab> | </tab> | ||
===Program Download=== | ===Program Download=== | ||
Revision as of 19:20, 18 August 2017
| Language: | English • 中文 |
|---|
|
The product number of mCookie Sensor—LED: MSDL11 The LED controlled by GPIO directly has three color types: red, green, and yellow.
ContentsIntroduction of the Sensor Pin
Features
Specification
Document
UsageBasic FunctionalityThe Crash Sensor is a simple Single Pole Single Throw Switch (SPST). When the sensor is not press, the electrical path through it is "open" (electrons cannot flow through it). When the sensor is pressed, the electrical path through it is "closed" (electrons can flow through it). It is an input module which produces a HIGH or LOW voltage depending if pressed or not. A Core module can read the voltage value and determine the state of the Crash Sensor. The LED Trinket is a simple trinket which emits light when passed with a sufficient voltage. A Core module can supply voltage to the LED Trinket.
ProgrammingIntroductionThe LED Trinket is used as a simple output pin. Therefore, the pinMode and digitalWrite functions will be used. Key Functions
ExampleThis is a simple example which turns on and off the LED at 1 second intervals. Note: Important lines of code are highlighted. //Define the pin the sensor is connected to
const int LED_PIN = 6;
void setup() {
// put your setup code here, to run once:
//Initial serial communication port at 9600 baud
Serial.begin(9600);
//Configure the pin into output mode
pinMode(LED_PIN, OUTPUT);
}
void loop() {
// put your main code here, to run repeatedly:
//Perform a digitalWrite with HIGH to turn on LED
digitalWrite(LED_PIN, HIGH);
//Delay 1 second
delay(1000);
//Perform a digitalWrite with HIGH to turn on LED
digitalWrite(LED_PIN, LOW);
//Delay 1 second
delay(1000);
}Copy and paste the code above to the Arduino IDE or Download the above example: n/a Program Download
Programming
Hardware Setup
Result
Application
ProjectsPurchaseHistoryGallery
|