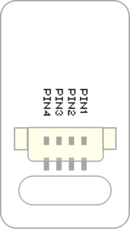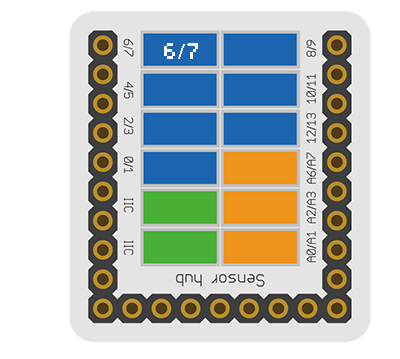Difference between revisions of "Sensor-Touch Button"
(→Introduction of Sensor Pin) |
(→Programming) |
||
| (11 intermediate revisions by the same user not shown) | |||
| Line 1: | Line 1: | ||
{{Language|Sensor-Touch Button}} | {{Language|Sensor-Touch Button}} | ||
| − | {| style="width: | + | {| style="width: 80%;" |
|- | |- | ||
| | | | ||
| Line 16: | Line 16: | ||
}} | }} | ||
| − | == | + | =About= |
| − | |||
| − | |||
| − | |||
==Specification== | ==Specification== | ||
| Line 39: | Line 36: | ||
*Main sensor: '''[[File: TTP223-Preliminary.pdf]]''' | *Main sensor: '''[[File: TTP223-Preliminary.pdf]]''' | ||
| − | == | + | ==Usage== |
| + | |||
| + | ===Basic Functionality=== | ||
| + | The Touch Button is a simple digital input sensor. It uses the TTP223 chip to detect capacitance when the switch is touched. It is an input module which produces a HIGH or LOW voltage depending if pressed or not. A Core module can read the voltage value and determine the state of the Touch Button. | ||
| + | {| class="wikitable" | ||
| + | |+Touch Button State Table | ||
| + | |- | ||
| + | ! State | ||
| + | ! Voltage Level | ||
| + | |- | ||
| + | |Sensor is not pressed | ||
| + | |HIGH | ||
| + | |- | ||
| + | |Sensor is pressed | ||
| + | |LOW | ||
| + | |} | ||
| + | |||
| + | ===Programming=== | ||
| + | <tab name="Arduino for Microduino" style="width:100%;"> | ||
| + | ==Introduction== | ||
| + | The Touch Button is used as a simple input pin. Therefore, the '''pinMode''' and '''digitalRead''' functions will be used. | ||
| + | ==Key Functions== | ||
| + | *Required Libraries: None | ||
| + | *Key Functions: | ||
| + | ** '''pinMode(pin_number, pin_mode)''' - sets the mode for the pin | ||
| + | ***'''pin_number''' - is the pin number that the sensor is connected to | ||
| + | ***'''pin_mode''' - is the mode to set the pin to. Either '''INPUT''' or '''OUTPUT''' | ||
| + | ** '''digitalRead(pin_number)''' - Reads the value of the pin | ||
| + | ***'''pin_number''' - is the pin number that the sensor is connected to | ||
| + | |||
| + | ==Example== | ||
| + | This is a simple example which outputs the state of the Touch Button to the serial port terminal. | ||
| + | |||
| + | '''Note''': Important lines of code are highlighted. | ||
| + | |||
| + | <syntaxhighlight lang="cpp" highlight="1,2,10,11,17,18"> | ||
| + | //Define the pin the sensor is connected to | ||
| + | const int TOUCH_BUTTON_PIN = 6; | ||
| + | |||
| + | void setup(){ | ||
| + | // put your setup code here, to run once: | ||
| + | |||
| + | //Initial serial communication port at 9600 baud | ||
| + | Serial.begin(9600); | ||
| + | |||
| + | //Configure the pin into input mode | ||
| + | pinMode(TOUCH_BUTTON_PIN, INPUT); | ||
| + | } | ||
| + | |||
| + | void loop(){ | ||
| + | // put your main code here, to run repeatedly: | ||
| + | |||
| + | //Perform a digital read and store the value into pin_state variable | ||
| + | int pin_state = digitalRead(TOUCH_BUTTON_PIN); | ||
| + | |||
| + | //Check if the sensor's state is HIGH (not pressed) | ||
| + | if(pin_state == HIGH){ | ||
| + | Serial.println("Touch Button is not pressed!"); | ||
| + | } | ||
| + | //Check if the sensor's state is LOW (pressed) | ||
| + | else if(pin_state == LOW){ | ||
| + | Serial.println("Touch Button is pressed!"); | ||
| + | } | ||
| + | else{} | ||
| + | |||
| + | //delay 100ms between loops | ||
| + | delay(100); | ||
| + | } | ||
| + | </syntaxhighlight> | ||
| + | Copy and paste the code above to the Arduino IDE or | ||
| + | |||
| + | Download the above example: n/a | ||
| + | |||
| + | *Open the Serial Monitor (magnifier glass on top right) and set 9600 baud. This will display the serial output. | ||
| + | </tab> | ||
| + | |||
===Program Download=== | ===Program Download=== | ||
*Download and unzip the program: '''[[File:Sensor_Touch Button_Test.zip]]''' | *Download and unzip the program: '''[[File:Sensor_Touch Button_Test.zip]]''' | ||
Latest revision as of 19:25, 18 August 2017
| Language: | English • 中文 |
|---|
|
The product number of Sensor-Touch Button is: MSDS21 Sensor-Touch Button is capacitive touch button sensor module.
ContentsIntroduction of Sensor Pin
AboutSpecification
Documents
UsageBasic FunctionalityThe Touch Button is a simple digital input sensor. It uses the TTP223 chip to detect capacitance when the switch is touched. It is an input module which produces a HIGH or LOW voltage depending if pressed or not. A Core module can read the voltage value and determine the state of the Touch Button.
ProgrammingIntroductionThe Touch Button is used as a simple input pin. Therefore, the pinMode and digitalRead functions will be used. Key Functions
ExampleThis is a simple example which outputs the state of the Touch Button to the serial port terminal. Note: Important lines of code are highlighted. //Define the pin the sensor is connected to
const int TOUCH_BUTTON_PIN = 6;
void setup(){
// put your setup code here, to run once:
//Initial serial communication port at 9600 baud
Serial.begin(9600);
//Configure the pin into input mode
pinMode(TOUCH_BUTTON_PIN, INPUT);
}
void loop(){
// put your main code here, to run repeatedly:
//Perform a digital read and store the value into pin_state variable
int pin_state = digitalRead(TOUCH_BUTTON_PIN);
//Check if the sensor's state is HIGH (not pressed)
if(pin_state == HIGH){
Serial.println("Touch Button is not pressed!");
}
//Check if the sensor's state is LOW (pressed)
else if(pin_state == LOW){
Serial.println("Touch Button is pressed!");
}
else{}
//delay 100ms between loops
delay(100);
}Copy and paste the code above to the Arduino IDE or Download the above example: n/a
Program Download
Programming
Hardware Setup
Result
Application
ProjectHistoryGallery
|