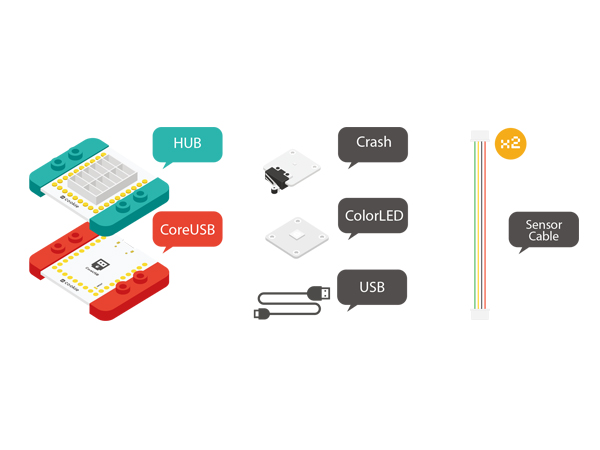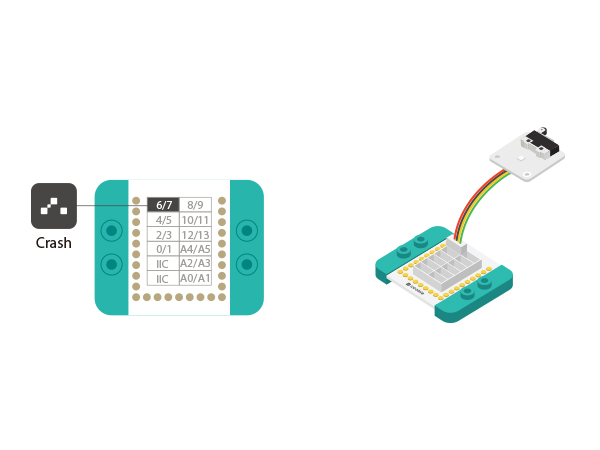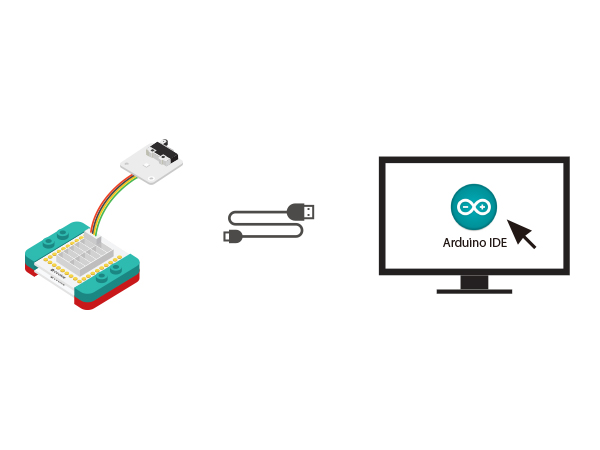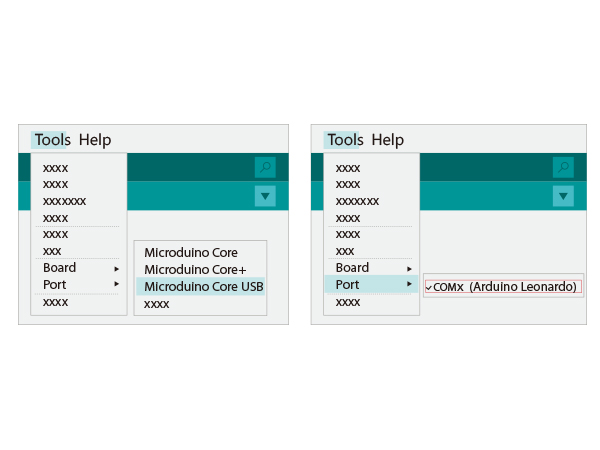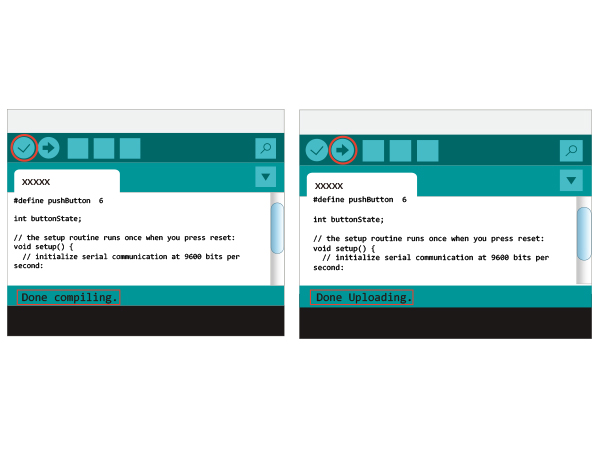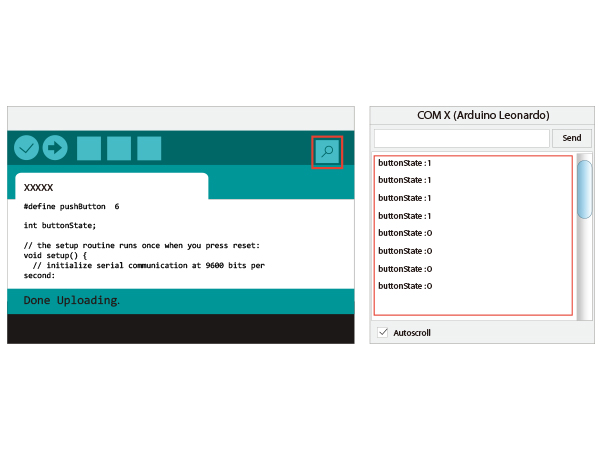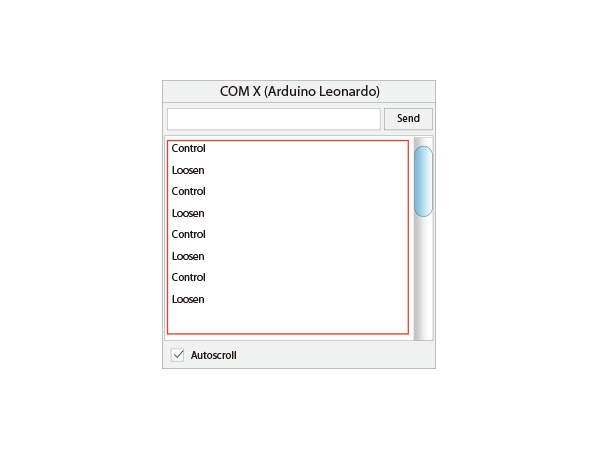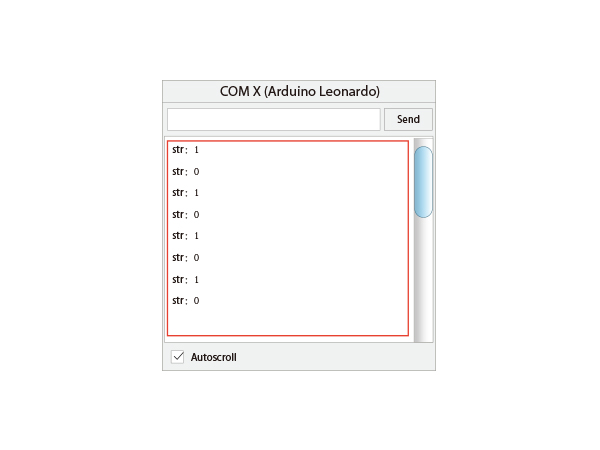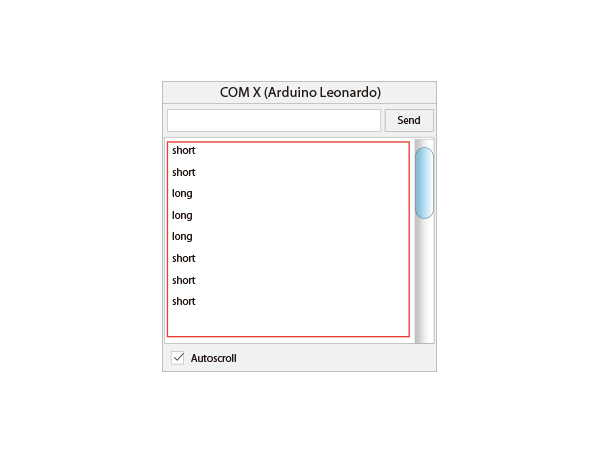Difference between revisions of "The Use of Crash Sensor"
(→Experiment One: Key Detection) |
(→Preparation) |
||
| (9 intermediate revisions by 4 users not shown) | |||
| Line 20: | Line 20: | ||
*Size | *Size | ||
| − | **Size of the Switch: 12mm* | + | **Size of the Switch: 12mm*6mm |
**Size of the Board: 20mm*20mm | **Size of the Board: 20mm*20mm | ||
**1.27mm-pitch 4Pin interface connected with Sensorhub | **1.27mm-pitch 4Pin interface connected with Sensorhub | ||
| Line 37: | Line 37: | ||
|[[Microduino-Crash]]||1||Collision sensor | |[[Microduino-Crash]]||1||Collision sensor | ||
|- | |- | ||
| − | |[[Microduino-Color | + | |[[Microduino-Color LED]]||1||Colored LED sensor |
|} | |} | ||
| Line 47: | Line 47: | ||
===Preparation=== | ===Preparation=== | ||
| − | *Setup | + | *Setup 1: Connect the interface of Crash with the D6 digital port of Hub. (D6 is also the control pin of the Crash switch, which can be changed freely by users.) |
[[file:mCookie-Crash-sensor.JPG|600px|center]] | [[file:mCookie-Crash-sensor.JPG|600px|center]] | ||
| − | *Setup | + | *Setup 2: Connect the CoreUSB, HUB and Crash to the computer with a USB cable. |
| − | [[file: | + | [[file:MCookie-Crash-pc.JPG|600px|center]] |
==Debugging== | ==Debugging== | ||
| Line 85: | Line 85: | ||
[[file:comxx1.JPG|600px|center]] | [[file:comxx1.JPG|600px|center]] | ||
*You'll the value of " buttonState " is 1 when not pressing or 0 when pressing. | *You'll the value of " buttonState " is 1 when not pressing or 0 when pressing. | ||
| − | |||
'''*Adopt " digitalRead(XX " to read the key signal, which is digital with the status of "0" or "1". | '''*Adopt " digitalRead(XX " to read the key signal, which is digital with the status of "0" or "1". | ||
| Line 121: | Line 120: | ||
</source> | </source> | ||
*The status changes from "1" to "0" when pressing down or from "0" to "1" when releasing. From the data change, you can judge the status. | *The status changes from "1" to "0" when pressing down or from "0" to "1" when releasing. From the data change, you can judge the status. | ||
| − | * | + | *"!="means "Not Equal to", which performs when the press-down value changes. |
*Result: Open the serial monitor and you'll see "Control" printed when pressing the key or "Loosen" printed when releasing. | *Result: Open the serial monitor and you'll see "Control" printed when pressing the key or "Loosen" printed when releasing. | ||
| − | [[file:Crash-two- | + | [[file:Crash-two-res3.JPG|600px|center]] |
===Experiment Three: Pressing status change === | ===Experiment Three: Pressing status change === | ||
| Line 155: | Line 154: | ||
} | } | ||
</source> | </source> | ||
| − | * | + | *"= !"means "Not equal to". Since the "str" value only exists "True" or "False", every time it runs, the "str" value will change once. |
Press once, the "str" value is True(1) or twice, the value is False(1). | Press once, the "str" value is True(1) or twice, the value is False(1). | ||
| − | [[file:Crash-three- | + | [[file:Crash-three-res1.JPG|600px|center]] |
===Experiment Four: Short pressing & Long pressing function=== | ===Experiment Four: Short pressing & Long pressing function=== | ||
| Line 205: | Line 204: | ||
*When pressing the key, if you don't loosen the key in a certain time, we call it long pressing and vice versa. | *When pressing the key, if you don't loosen the key in a certain time, we call it long pressing and vice versa. | ||
*"short" will be printed in the serial port when short pressing or "long" when long pressing. | *"short" will be printed in the serial port when short pressing or "long" when long pressing. | ||
| − | [[file:Crash-long-short- | + | [[file:Crash-long-short-res4.JPG|600px|center]] |
| + | |||
===Experiment Five: Colored Light Control === | ===Experiment Five: Colored Light Control === | ||
*Open Arduino IDE and copy the code into IDE. | *Open Arduino IDE and copy the code into IDE. | ||
| Line 245: | Line 245: | ||
{ | { | ||
colorWipe(strip.Color(255, 0, 0), 10); //Blue | colorWipe(strip.Color(255, 0, 0), 10); //Blue | ||
| + | } | ||
} | } | ||
| Line 260: | Line 261: | ||
*Connect the Crash sensor to D6 and the colored light to A0. | *Connect the Crash sensor to D6 and the colored light to A0. | ||
[[File:Crash-sensor.jpg|600px|center]] | [[File:Crash-sensor.jpg|600px|center]] | ||
| − | *Pressing one time turns on the light or pressing twice turns off the light. | + | *Pressing one time turns on the light or pressing twice turns off the light. |
==Video== | ==Video== | ||
|} | |} | ||
Latest revision as of 02:17, 18 September 2017
OutlineIt is used for detecting collision. Therefore it can also be called collision signal sensor. Due to different collision direction, we can divide Microduino-Crash into left-Crash and right-Crash.
Specification
DevelopmentEquipment
Preparation
DebuggingExperiment One: Key Detection
#define pushButton 6
int buttonState;
// the setup routine runs once when you press reset:
void setup() {
// initialize serial communication at 9600 bits per second:
Serial.begin(9600);
// make the pushbutton's pin an input:
pinMode(pushButton, INPUT);
}
// the loop routine runs over and over again forever:
void loop() {
// read the input pin:
buttonState = digitalRead(pushButton);//Read the input value of the Crash.
// print out the state of the button:
Serial.print("buttonState:");
Serial.println(buttonState); //Print the value in the serial port.
delay(100); // 100ms time delay
}
*Adopt " digitalRead(XX " to read the key signal, which is digital with the status of "0" or "1". Experiment Two: Press down or Release the Key
#define pushButton 6 //Define the control pin of the key.
int buttonState, num;
// the setup routine runs once when you press reset:
void setup() {
// initialize serial communication at 9600 bits per second:
Serial.begin(9600);
// make the pushbutton's pin an input:
pinMode(pushButton, INPUT);
}
// the loop routine runs over and over again forever:
void loop() {
// read the input pin:
buttonState = digitalRead(pushButton);//Read the input value of the Crash.
// print out the state of the button:
//Print the value when pressing down or releasing the key.
if (num != buttonState)
{
num = buttonState;
if (num == 1)
Serial.println("Loosen");//Release
else
Serial.println("Control");//Press down
delay(100); // 100ms time delay
}
}
Experiment Three: Pressing status change
#define pushButton 6
int buttonState;
boolean str;
// the setup routine runs once when you press reset:
void setup() {
// initialize serial communication at 9600 bits per second:
Serial.begin(9600);//Serial communication baud rate
// make the pushbutton's pin an input:
pinMode(pushButton, INPUT);
}
// the loop routine runs over and over again forever:
void loop() {
// read the input pin:
buttonState = digitalRead(pushButton);//Read the input value of the Crash.
if (!buttonState)
{
delay(300);
str = !str;
Serial.print("str:");
Serial.println(str);
}
}
Press once, the "str" value is True(1) or twice, the value is False(1). Experiment Four: Short pressing & Long pressing function
#define pushButton 6
int buttonState, num;
unsigned long button_time_cache = 0;
unsigned long button_time = 0;
boolean button_sta = false;
void setup() {
// initialize serial communication at 9600 bits per second:
Serial.begin(9600);
// make the pushbutton's pin an input:
pinMode(pushButton, INPUT);
}
void loop() {
// read the input pin:
buttonState = digitalRead(pushButton);// Read the input value of the Crash.
if (buttonState == 0)
{
delay(100);
if (digitalRead(pushButton) == 1 && !button_sta)//Loosen the key and do not enter long pressing, meaning short pressing.
{
Serial.println("short");
}
else if (millis() - button_time_cache > 1500) //The pressing time is longer than 1.5s, meaning long pressing.
{
button_sta = true;
button_time_cache = millis();
Serial.println("long");
}
}
else if (buttonState == 1)
{
button_time_cache = millis();
button_sta = false;
}
}
Experiment Five: Colored Light Control
#define PIN_LED A0
#define PIN_key 6
boolean status=false;
#include <Adafruit_NeoPixel.h>
Adafruit_NeoPixel strip = Adafruit_NeoPixel(6, PIN_LED, NEO_GRB + NEO_KHZ800);
void setup()
{
pinMode(PIN_key, INPUT);
pinMode(PIN_LED, OUTPUT);
strip.begin(); // Initialize the LED
strip.show(); // Initialize all pixels to 'off'
}
// the loop function runs over and over again forever
void loop()
{
if(!digitalRead(PIN_key))
{
delay(100);
if(!digitalRead(PIN_key))
{
status=!status;
}
}
if(status)
{
colorWipe(strip.Color(0, 0, 0), 10); //Close the light
}
else
{
colorWipe(strip.Color(255, 0, 0), 10); //Blue
}
}
// Fill the dots one after the other with a color
void colorWipe(uint32_t c, uint8_t wait)
{
for(uint16_t i=0; i<strip.numPixels(); i++)
{
strip.setPixelColor(i, c);
strip.show();
delay(wait);
}
}
Video |