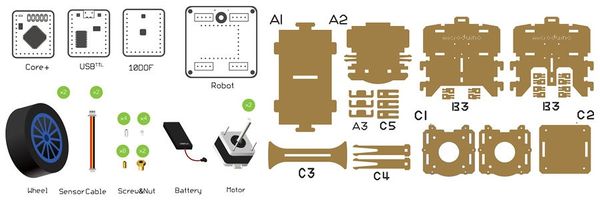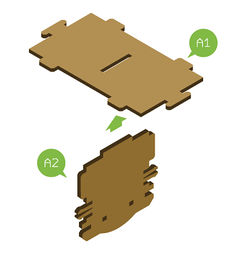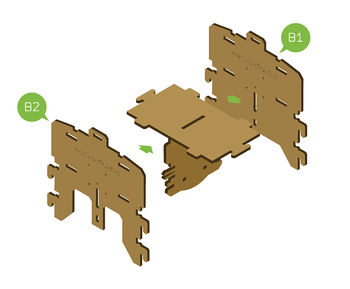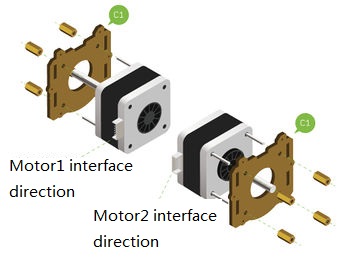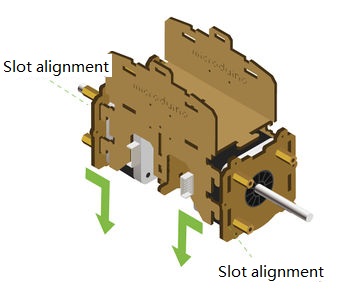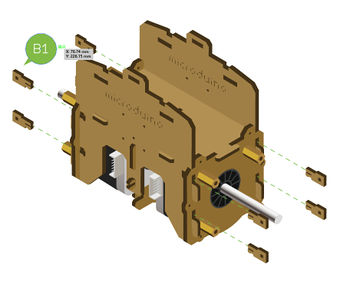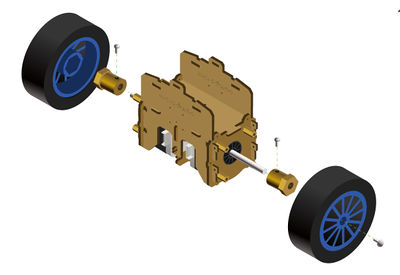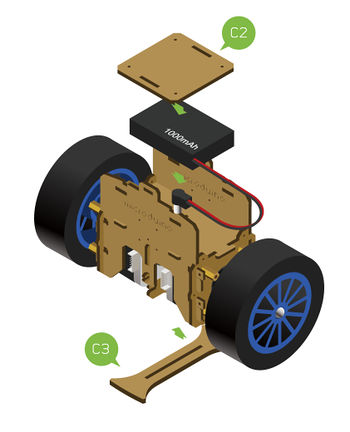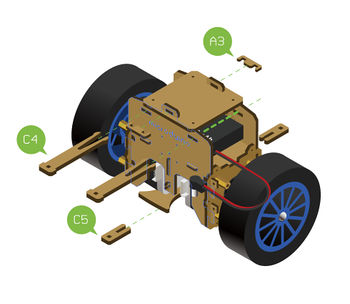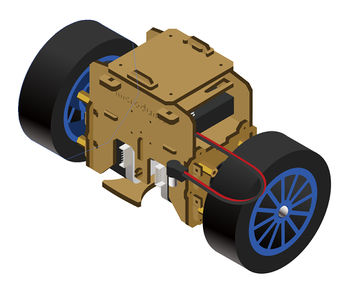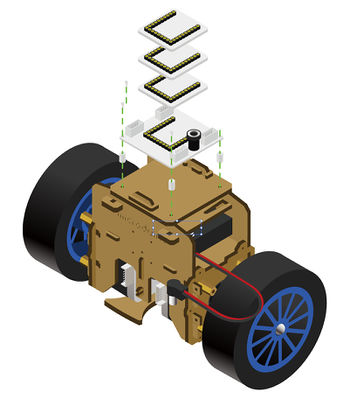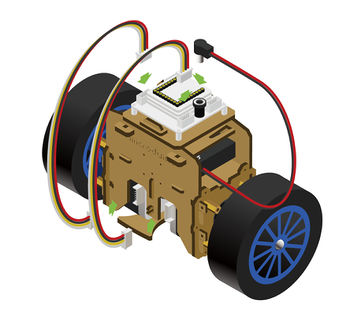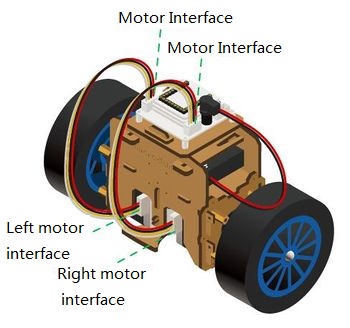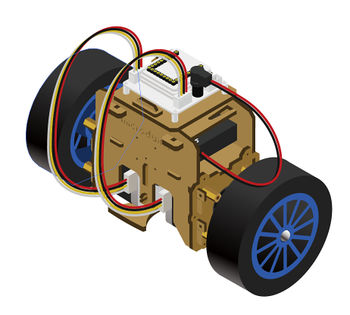Difference between revisions of "Open Source Self-balance Robot System"
From Microduino Wiki
| (25 intermediate revisions by 5 users not shown) | |||
| Line 13: | Line 13: | ||
***Remotely controlled by Joypad. | ***Remotely controlled by Joypad. | ||
*** Remotely controlled by Bluetooth APP. | *** Remotely controlled by Bluetooth APP. | ||
| − | + | **This project is totally achieved with Microduino. Users can experience the fun of DIY. | |
==Bill of Material== | ==Bill of Material== | ||
===Bill of Modules (Joypad Mode) === | ===Bill of Modules (Joypad Mode) === | ||
| Line 20: | Line 20: | ||
|Module||Number||Function | |Module||Number||Function | ||
|- | |- | ||
| − | |[[Microduino-Core | + | |[[Microduino-Core]]||2||Core board |
|- | |- | ||
|[[Microduino-USBTTL]] ||1||Download program | |[[Microduino-USBTTL]] ||1||Download program | ||
|- | |- | ||
| − | |[[Microduino-nRF24]] || | + | |[[Microduino-nRF24]] ||2||Wireless communication |
|- | |- | ||
|[[Microduino-Motion]] ||1||Attitude detection | |[[Microduino-Motion]] ||1||Attitude detection | ||
| Line 37: | Line 37: | ||
|Module||Number||Function | |Module||Number||Function | ||
|- | |- | ||
| − | |[[Microduino-Core | + | |[[Microduino-Core]]||1||Core board |
|- | |- | ||
|[[Microduino-USBTTL]] ||1||Download program | |[[Microduino-USBTTL]] ||1||Download program | ||
| Line 82: | Line 82: | ||
|Stepper cable ||2||Connect the motor and the drive board | |Stepper cable ||2||Connect the motor and the drive board | ||
|} | |} | ||
| − | [[File: | + | [[File:Balancecarmaterial.jpg||600px|center]] |
| − | |||
==Program Download== | ==Program Download== | ||
Download source programs from the address below: | Download source programs from the address below: | ||
| − | '''[https://github.com/Microduino/ | + | '''[https://github.com/Microduino/BalanceCar_Microduino_PID BalanceCar_Microduino]''' |
==Programming == | ==Programming == | ||
*Stack '''[[Microduino-Core+]]''' and '''[[Microduino-USBTTL]]''' together. | *Stack '''[[Microduino-Core+]]''' and '''[[Microduino-USBTTL]]''' together. | ||
| − | **Connect '''[[Microduino-USBTTL | + | **Connect '''[[Microduino-USBTTL]]''' with a USB cable for program uploading after that. |
| − | ** | + | **Attention: Please upload the program before stacking all modules. |
*Open Arduino IDE for Microduino environment. (For the buildup, please refer to: '''[[AVR Core:Getting started]]''') | *Open Arduino IDE for Microduino environment. (For the buildup, please refer to: '''[[AVR Core:Getting started]]''') | ||
*Click'''【Tool】''', select the right board card(Microduino-Core+) and the processor(Atmega644pa@16M,5V) and chose the corresponding port ''' COMX'''. | *Click'''【Tool】''', select the right board card(Microduino-Core+) and the processor(Atmega644pa@16M,5V) and chose the corresponding port ''' COMX'''. | ||
| − | *Click '''【File】'''->'''【Open】''', scan to the project program address, click ''' | + | *Click '''【File】'''->'''【Open】''', scan to the project program address, click '''"BalanceCar_Microduino.ino"''' and open it. |
| − | *After all that finished, please click '''"→"''' and download programs the development board. | + | *After all that finished, please click '''"→"''' and download programs the development board. |
==Buildup Steps== | ==Buildup Steps== | ||
| Line 135: | Line 134: | ||
*Refer to the following Figure 5-2, use '''Structure-A3''', '''Structure-C4''' and '''Structure-C5''' to fixate the structure of the robot. | *Refer to the following Figure 5-2, use '''Structure-A3''', '''Structure-C4''' and '''Structure-C5''' to fixate the structure of the robot. | ||
[[File:Balancestep5-2.jpg||350px|center]] | [[File:Balancestep5-2.jpg||350px|center]] | ||
| − | * | + | *After Step5, it is as shown in the figure 5-3 : |
[[File:Balancestep5-3.jpg||350px|center]] | [[File:Balancestep5-3.jpg||350px|center]] | ||
*'''Step6:''' | *'''Step6:''' | ||
*Fixate the'''[[Microduino-Stepper]]''' with '''nylon screws''', '''nylon columns''' and '''nylon nuts''' on the top of the '''Chassis of the robot'''. | *Fixate the'''[[Microduino-Stepper]]''' with '''nylon screws''', '''nylon columns''' and '''nylon nuts''' on the top of the '''Chassis of the robot'''. | ||
| − | **'''Note''': Please refer to the installation procedure strictly as shown in the picture to assemble the base board of '''[[Microduino- Stepper]]'''. | + | **'''Note''': Please refer to the installation procedure strictly as shown in the picture to assemble the base board of '''[[Microduino-Stepper]]'''. |
| − | *Then stack the following modules on the base of '''[[Microduino- Stepper]]'''. | + | *Then stack the following modules on the base of '''[[Microduino-Stepper]]'''. |
| − | **Core Module: '''[[Microduino-Core+ | + | **Core Module: '''[[Microduino-Core+]]''' |
| − | **Attitude Module: '''[[Microduino- Motion]]''' | + | **Attitude Module: '''[[Microduino-Motion]]''' |
**Communication Module: | **Communication Module: | ||
| − | ***Under Joypad mode, the communication module is '''[[Microduino- nRF24]]'''(Please firstly install '''2.4G antenna''') | + | ***Under Joypad mode, the communication module is '''[[Microduino-nRF24]]'''(Please firstly install '''2.4G antenna''') |
***Under BLE mode, the communication module is '''[[Microduino-BT]]''' | ***Under BLE mode, the communication module is '''[[Microduino-BT]]''' | ||
[[File:Balancestep6-1.jpg||350px|center]] | [[File:Balancestep6-1.jpg||350px|center]] | ||
| Line 156: | Line 155: | ||
*'''Step7:''' | *'''Step7:''' | ||
| − | *Insert '''2S battery ''' into the battery interface of '''[[Microduino- Stepper]]''', and the robot is powered on. Lift the robot and it'll stay stand up and keep balance. | + | *Insert '''2S battery ''' into the battery interface of '''[[Microduino-Stepper]]''', and the robot is powered on. Lift the robot and it'll stay stand up and keep balance. |
[[File:Balancestep7-1.jpg||350px|center]] | [[File:Balancestep7-1.jpg||350px|center]] | ||
| Line 165: | Line 164: | ||
*'''Joypad Communication Mode Configuration'''* | *'''Joypad Communication Mode Configuration'''* | ||
| − | *For the mode configuration, you can refer to: '''[https:// | + | *For the mode configuration, you can refer to: '''[https://wiki.microduino.cc/index.php/Microduino-Joypad_Getting_started#Communication_Protocol_Configuration Communication Mode Configuration]''' |
| − | **When we use '''[[Microduino- nRF24]]''' as the '''Communication module''', for the Joypad, you can choose '''nRF mode'''. | + | **When we use '''[[Microduino-nRF24]]''' as the '''Communication module''', for the Joypad, you can choose '''nRF mode'''. |
*'''Joypad Battery Use'''* | *'''Joypad Battery Use'''* | ||
* '''[https://www.microduino.cn/wiki/index.php/Microduino-Joypad_Getting_start/zh#Step-3_.E7.94.B5.E6.B1.A0.E9.80.9A.E7.94.B5 Battery Use Instruction]''' | * '''[https://www.microduino.cn/wiki/index.php/Microduino-Joypad_Getting_start/zh#Step-3_.E7.94.B5.E6.B1.A0.E9.80.9A.E7.94.B5 Battery Use Instruction]''' | ||
| + | |||
===BLE Control Guide=== | ===BLE Control Guide=== | ||
*Download the BLUE remote control (Android) here: '''[[File:MTank.rar|mTank.zip]]''' | *Download the BLUE remote control (Android) here: '''[[File:MTank.rar|mTank.zip]]''' | ||
| Line 200: | Line 200: | ||
</source> | </source> | ||
| − | *You can the installation direction of the '''[[Microduino- Motion]]''' with the following code. | + | *You can the installation direction of the '''[[Microduino-Motion]]''' with the following code. |
| − | **Refer to '''Buildup Steps / Step6''' for installation direction. '''[[Microduino- Motion]]''' module need to choose PITCH direction. | + | **Refer to '''Buildup Steps / Step6''' for installation direction. '''[[Microduino-Motion]]''' module need to choose PITCH direction. |
<source lang = "cpp"> | <source lang = "cpp"> | ||
#define YAW 0 | #define YAW 0 | ||
| Line 226: | Line 226: | ||
== FAQ== | == FAQ== | ||
*'''Q:What if the self-balance robot can't stand up during use? ''' | *'''Q:What if the self-balance robot can't stand up during use? ''' | ||
| − | **'''A:'''Please refer to the following picture to judge if the [[Microduino- Stepper]] module is installed right and the '''Stepper cable''' is connected correctly. | + | **'''A:'''Please refer to the following picture to judge if the [[Microduino-Stepper]] module is installed right and the '''Stepper cable''' is connected correctly. |
[[File:Balancestep7-1.jpg||350px|center]] | [[File:Balancestep7-1.jpg||350px|center]] | ||
*'''Q:What if you find the robot tilt to one side over the course and hear abnormal sound generated by the '''Stepping motor''' ? ''' | *'''Q:What if you find the robot tilt to one side over the course and hear abnormal sound generated by the '''Stepping motor''' ? ''' | ||
| − | **'''A:'''At this time, you can toggle the robot to the other side and it'll stand up and go back to normal instantly. | + | **'''A:'''At this time, you can toggle the robot to the other side and it'll stand up and go back to normal instantly. |
==Video== | ==Video== | ||
Latest revision as of 09:36, 4 August 2017
ContentsOverview
Bill of MaterialBill of Modules (Joypad Mode)
Bill of Modules (Bluetooth Mode)
Other Material
Program DownloadDownload source programs from the address below: BalanceCar_Microduino Programming
Buildup Steps
Operation Description
Joypad Remote Control Instructions
BLE Control Guide
Lithium Battery Charging
Code Description
#define NRF_CHANNEL 70 //nRF channel
#define YAW 0
#define PITCH 1
#define ROLL 2
//Attitude sensor installation direction.
#define DIRECTION PITCH
#define KP_CON 0.2 // 0.25
#define KI_CON 0
#define KD_CON 28 // 30 28 26
#define KP_THR 0.065 //0.08//0.065
#define KI_THR 0.0005//0.05
#define KD_THR 0FAQ
Video |