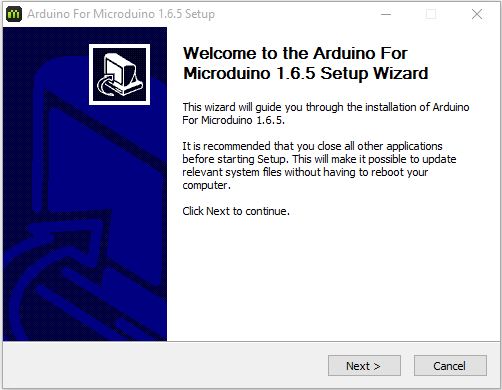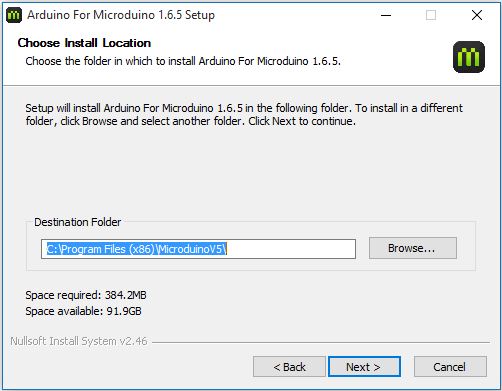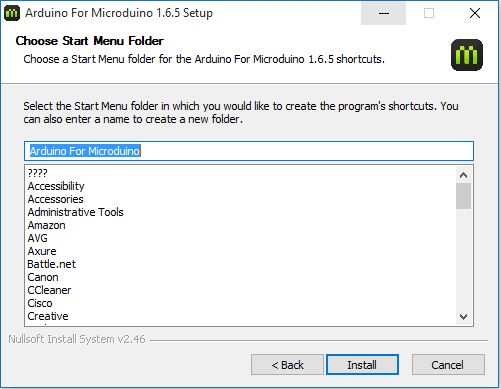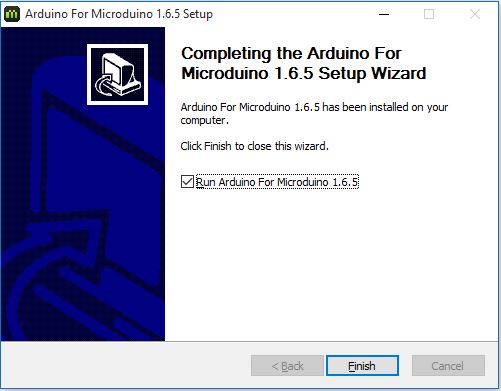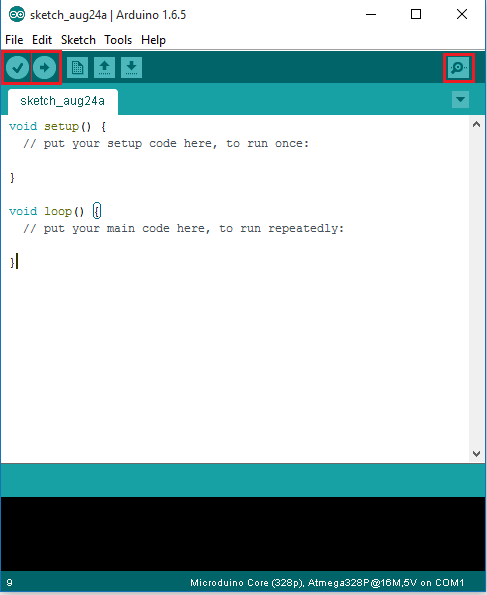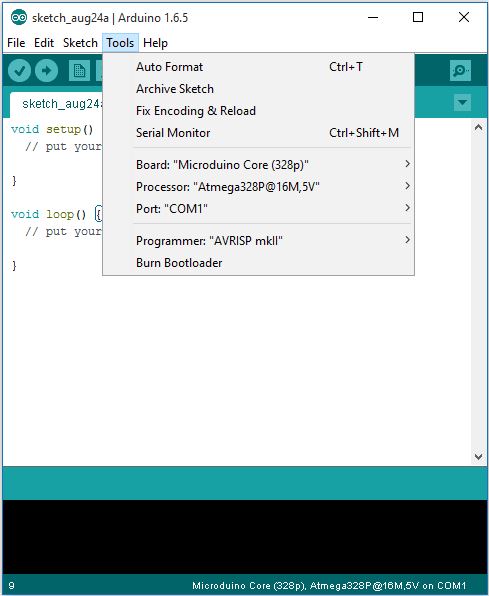Difference between revisions of "Getting started: Microduino IDE for Windows"
From Microduino Wiki
(→Arduino IDE Basics) |
(→The Board Types) |
||
| Line 82: | Line 82: | ||
{| style="width: 800px;" | colspan="2" | | {| style="width: 800px;" | colspan="2" | | ||
| − | When using [[Microduino-CoreUSB]] or [[mCookie-CoreUSB]], select Microduino- | + | When using [[Microduino-CoreUSB]] or [[mCookie-CoreUSB]], select Microduino-CoreUSB: |
|- | |- | ||
| style="width:300px" align="left"| | | style="width:300px" align="left"| | ||
Revision as of 08:26, 25 August 2015
| Language: | English • 中文 |
|---|
ContentsDownload
Installation
Confirm Drivers Installed Successfully
Arduino IDE BasicsInterface
Tools
The Board Types
Uploading Code
|