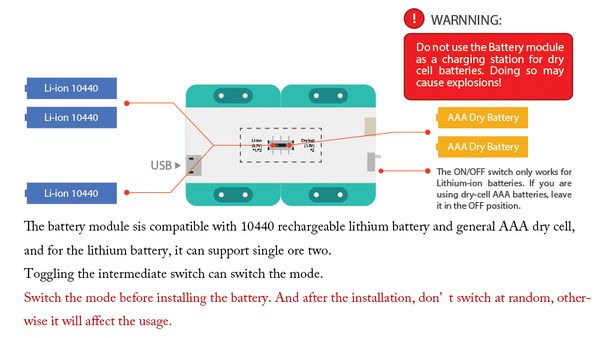Difference between revisions of "Single-color LED"
From Microduino Wiki
(Created page with "{| style="width: 800px;" |- | =Case 1:Stars Lamps= ==Outline== Lit a lamp through the graphical. ==Bill of Materials== *Module {|class="wikitable" |- |Module||Number||Functi...") |
|||
| Line 15: | Line 15: | ||
|[[mCookie-Hub]]||1||Sensor adapter | |[[mCookie-Hub]]||1||Sensor adapter | ||
|- | |- | ||
| − | |[[ | + | |[[Sensor-LED]]||1||Single-color LED |
|} | |} | ||
*Other equipment | *Other equipment | ||
| Line 23: | Line 23: | ||
==Building hardware== | ==Building hardware== | ||
| − | *Setup | + | *Setup 1: Connect the interface on the back of the ColorLED with the digital interface (4) of Hub to be the pin that control the LED, and users can change it freely. |
[[file:mCookie-led-sensor.JPG|600px|center]] | [[file:mCookie-led-sensor.JPG|600px|center]] | ||
| − | *Setup | + | *Setup 2: Connect CoreUSB, Hub, and the single-color LED together, and connect them to the computer with USB cable. |
[[file:mCookie-ledtext-pc.JPG|600px|center]] | [[file:mCookie-ledtext-pc.JPG|600px|center]] | ||
==Mixly Programming== | ==Mixly Programming== | ||
| − | * | + | *Step 1: Open the Mixly software, and drag the at the "number output" module in "input/output" tab control to theediting area. |
[[file:mixly-led.JPG|800px|center]] | [[file:mixly-led.JPG|800px|center]] | ||
| − | * | + | *Step 2: The introduction of the “number output” module. |
[[file:mixly-led-ctrl.JPG|600px|center]] | [[file:mixly-led-ctrl.JPG|600px|center]] | ||
==Debugging== | ==Debugging== | ||
| − | * | + | *Step1: Choose the board card('''CoreUSB(32u4)[usb32u416m]''') |
[[File:mixly_board.jpg|800px|center]] | [[File:mixly_board.jpg|800px|center]] | ||
| − | * | + | *Step2: Choose the COM port. |
[[File:mixly_COM.jpg|800px|center]] | [[File:mixly_COM.jpg|800px|center]] | ||
| − | * | + | *Step3: Upload the program. |
[[File:mixly_upload.jpg|800px|center]] | [[File:mixly_upload.jpg|800px|center]] | ||
*After succeeding, the single-color LED lights with red color. | *After succeeding, the single-color LED lights with red color. | ||
Latest revision as of 09:40, 13 September 2016
ContentsCase 1:Stars LampsOutlineLit a lamp through the graphical. Bill of Materials
Building hardware
Mixly Programming
Debugging
|