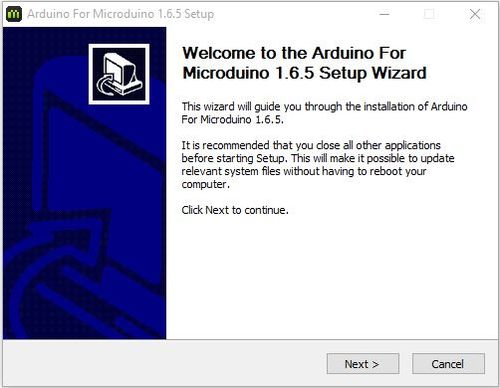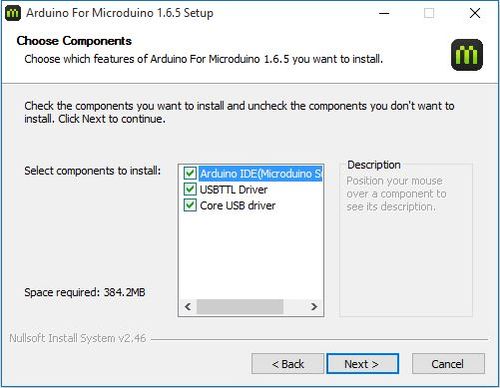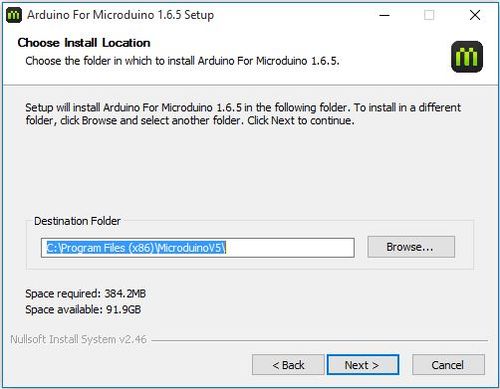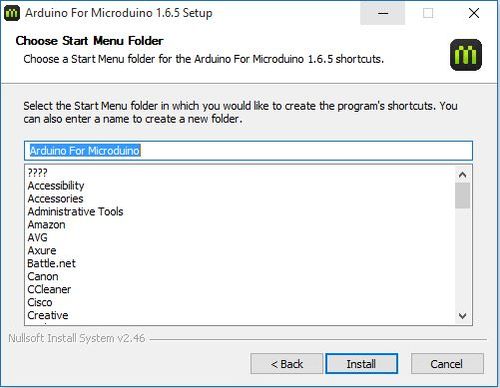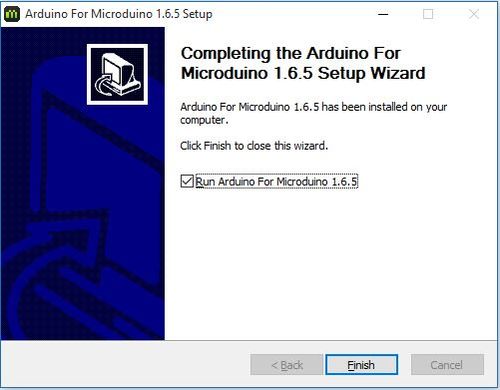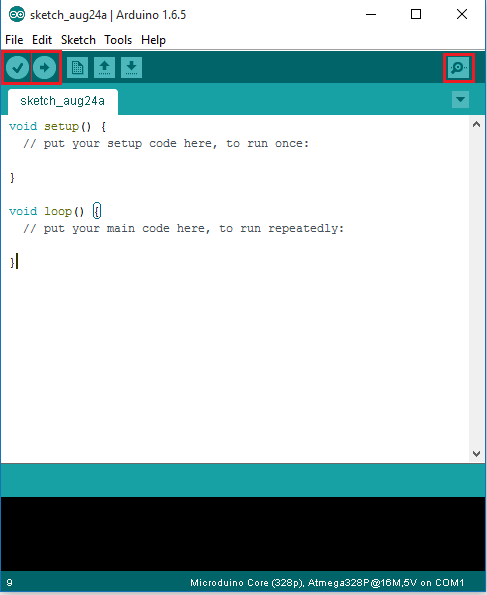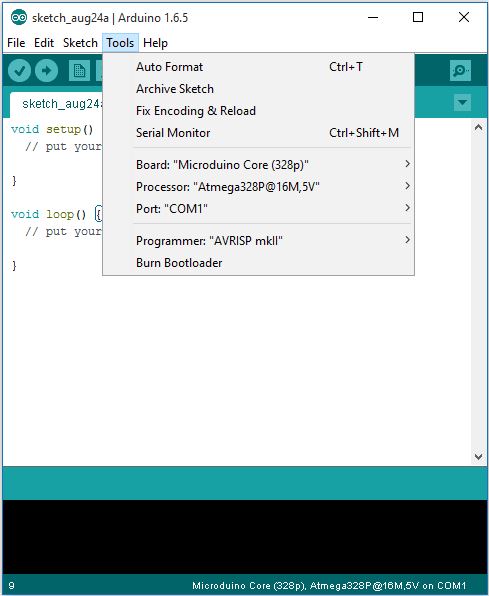Difference between revisions of "Getting started: Microduino IDE for Windows"
From Microduino Wiki
(→Selecting Board Type, Processor, and Serial Port) |
|||
| Line 37: | Line 37: | ||
[[File:microduinoGettingStart-USBTTL.jpg|500px|center|thumb]] | [[File:microduinoGettingStart-USBTTL.jpg|500px|center|thumb]] | ||
| − | =Selecting Board Type | + | =Selecting Board Type and Processor= |
| + | Selecting the Board Type and Processor is required to compile the correct code for the Core module. Configure the software is done under '''Tools > Board''' and '''Tools > Processor'''. | ||
| + | |||
| + | Below is the table which lists all the Core modules with corresponding '''Board''' and '''Processor'''. The table also lists which kits contains that Core module. | ||
| + | |||
{| class="wikitable" | {| class="wikitable" | ||
|- | |- | ||
Revision as of 23:15, 21 March 2017
| Language: | English • 中文 |
|---|
ContentsDownload
https://www.microduino.cc/download Installation
Confirm Drivers Installed SuccessfullyUSBTTL
CoreUSB
mBattery
IMPORTANT: Ensure that mBattery is "ON" by pressing and holding the button. A red LED should be on, which indicates that power is being supplied to the modules.
Selecting Board Type and ProcessorSelecting the Board Type and Processor is required to compile the correct code for the Core module. Configure the software is done under Tools > Board and Tools > Processor. Below is the table which lists all the Core modules with corresponding Board and Processor. The table also lists which kits contains that Core module.
Arduino IDE BasicsInterface
Tools
The Board Types
Uploading Code
|