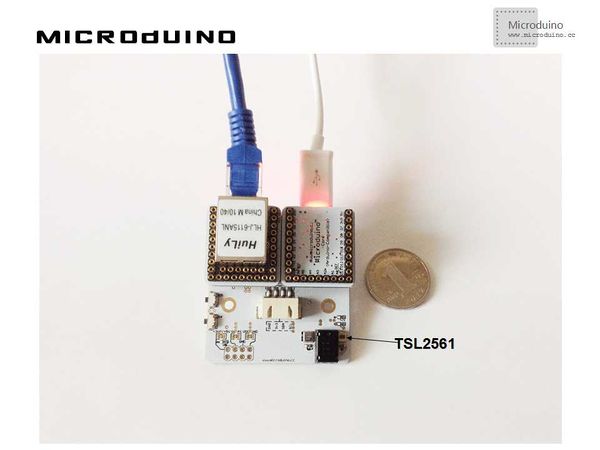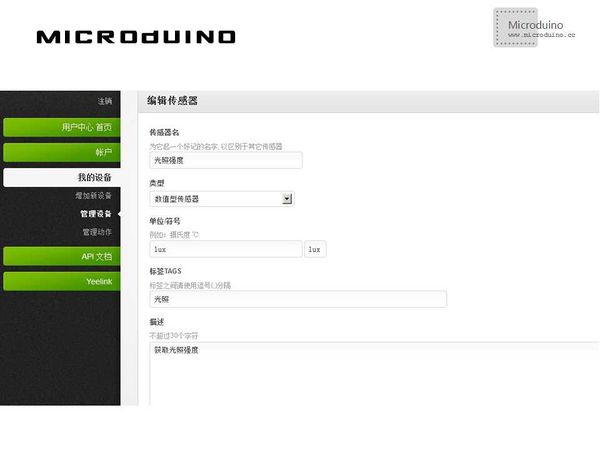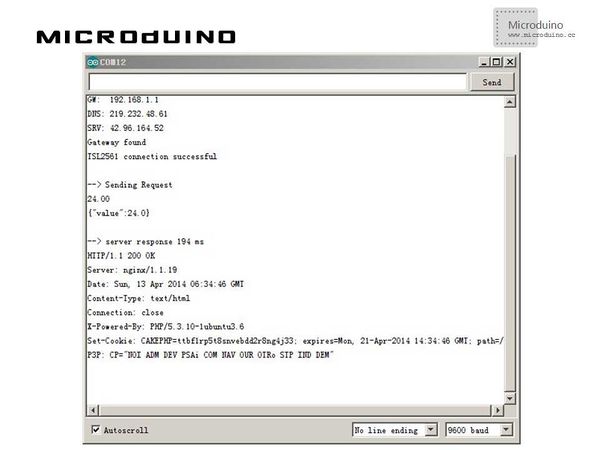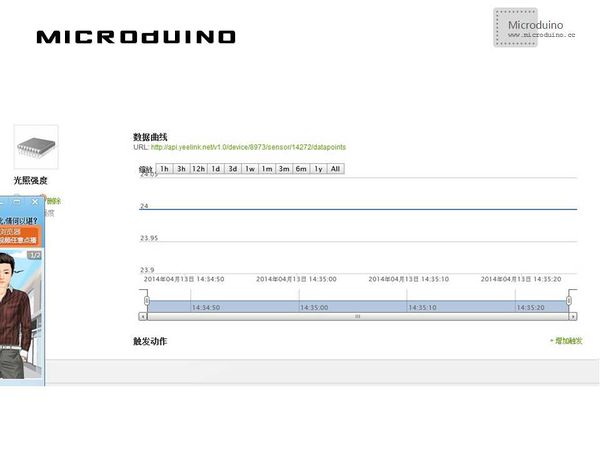Difference between revisions of "Microduino Update light intensity to Yeeklink(TSL2561)"
(Created page with "{{Language | Microduino 光照强度上传Yeeklink(TSL2561)}} {| style="width: 800px;" |- | ==Objective== This tutorial will teach you update the light intensity's data to yee...") |
|||
| Line 41: | Line 41: | ||
[[File:yeelink添加光照传感器.jpg|600px|center|thumb]] | [[File:yeelink添加光照传感器.jpg|600px|center|thumb]] | ||
| − | At this point, you can see the data curve in [Device management] | + | At this point, you can see the data curve in [Device management]. |
| − | |||
The number behind "Device" is your device ID, the number behind "sensor" is your sensor ID, every user has different ID. | The number behind "Device" is your device ID, the number behind "sensor" is your sensor ID, every user has different ID. | ||
Revision as of 06:07, 14 June 2016
| Language: | English • 中文 |
|---|
ObjectiveThis tutorial will teach you update the light intensity's data to yeelink, using the light intensity sensor TSL2561. Equipment
ExperimentSchematic
Stack all of them, and then connect the ethernet cable. ProgramRefers to yeelink_TSL2561 DebugStep 1:Set up hardware, as follows: Step 2:Add a sensor, one device can add more sensors, click [+ add a sensor] in [Device management], then you can see following picture: At this point, you can see the data curve in [Device management]. The number behind "Device" is your device ID, the number behind "sensor" is your sensor ID, every user has different ID. Step 3:Modify the API KEY, deviceID and sensorID to your own ID in code, and copy to IDE. Step 4:Make up connection and run program. Step 5:Then you can see the IP address and data information in serial monitor window, as following picture: At last, you can check the data in yeelink. ResultIn device management, your light intensity sensor will be show as following. If there is a value, that means successed. Videohttp://v.youku.com/v_show/id_XNjk4NDMxNDg0.html
|