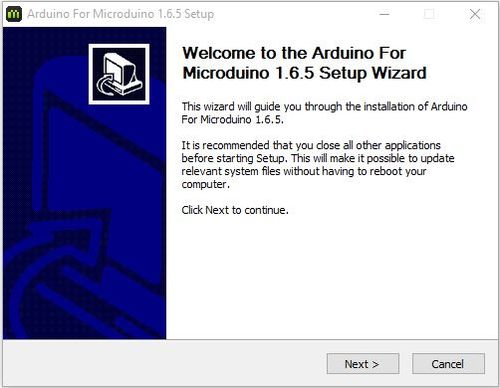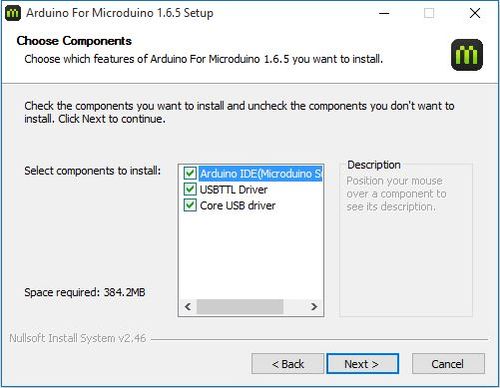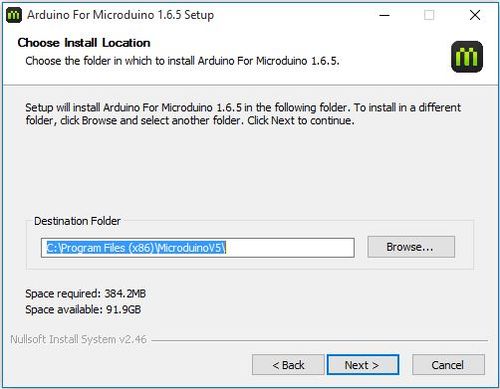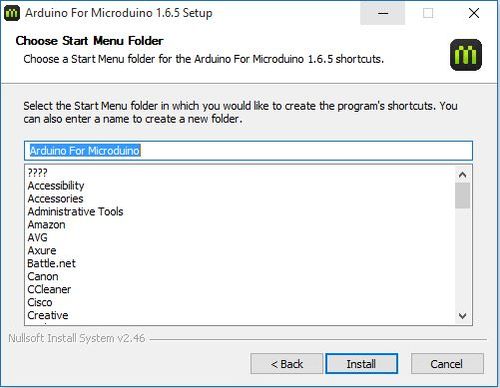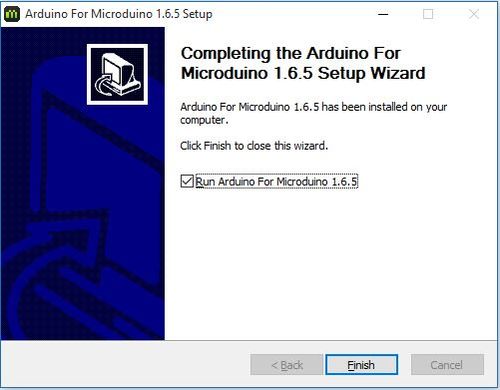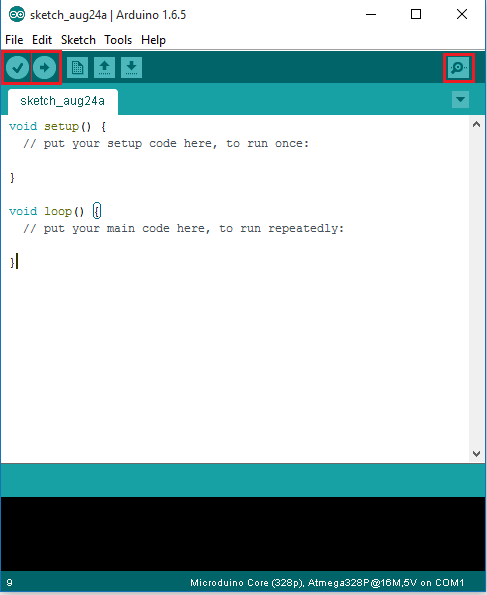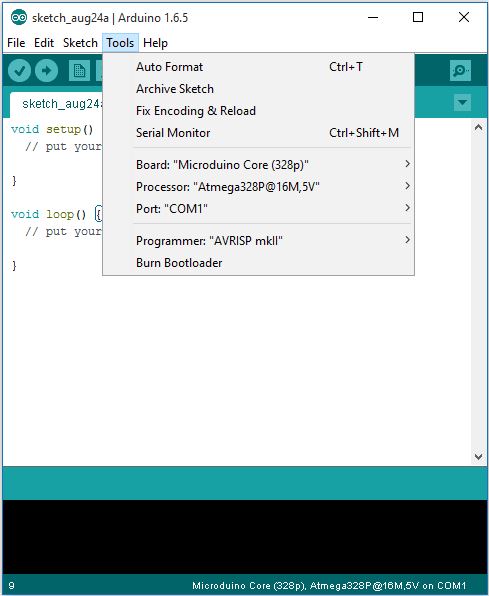Download
- Download the latest Windows IDE:
https://www.microduino.cc/download
Installation
- Double click on the setup file Arduino IDE 1.X.X for Microduino.exe. Click [Next].
- Make sure Arduino IDE, USBTTL driver, and Core USB driver are all checked. Click [Next].
- Click [Browse...] if you would like to choose a different installation destination. Then click [Next] and [Install].
- After the Arduino IDE has been installed, a window for driver installation will appear. Click [Extract] and follow the instructions.
- Click [Finish] to complete the installation.
- After installation, there will be a shortcut to the Arduino IDE on your desktop.
Confirm Drivers Installed Successfully
USBTTL
- Connect Microduino-USBTTL to your computer. Verify that there are available Port options under Tools.
CoreUSB
mBattery
IMPORTANT: Ensure that mBattery is "ON" by pressing and holding the button. A red LED should be on, which indicates that power is being supplied to the modules.
- Verify that there are available Port options under Tools.
Selecting Board Type, Processor, and Serial Port
Arduino IDE Basics
Interface
- 【Verify】: Checks for errors in the code.
- 【Upload】: Uploads the program to a MCU.
- 【Serial Monitor】: Useful in debugging programs.
Tools
- 【Board】: Select the corresponding core module to which the program is being uploaded.
- 【Processor】: Select the corresponding processor.
- 【Port】: Select the common USB port.
The Board Types
When using Microduino-Core, select the proper processor for your board:
When using Microduino-Core+, select the proper processor for your board:
When using Microduino-CoreUSB or mCookie-CoreUSB, select Microduino-CoreUSB:
Uploading Code
- Select board type and processor.
- Select the port.
- Click upload.
|