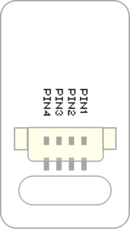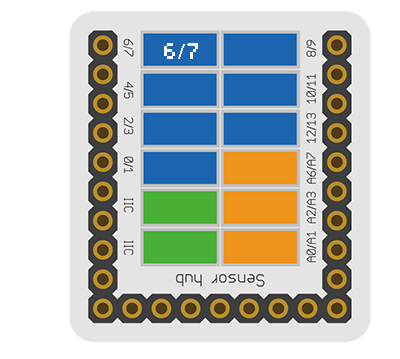Sensor-Touch Button
| Language: | English • 中文 |
|---|
|
The product number of Sensor-Touch Button is: MSDS21 Sensor-Touch Button is capacitive touch button sensor module.
ContentsIntroduction of Sensor Pin
AboutSpecification
Documents
UsageBasic FunctionalityThe Touch Button is a simple digital input sensor. It uses the TTP223 chip to detect capacitance when the switch is touched. It is an input module which produces a HIGH or LOW voltage depending if pressed or not. A Core module can read the voltage value and determine the state of the Touch Button.
ProgrammingIntroductionThe Touch Button is used as a simple input pin. Therefore, the pinMode and digitalRead functions will be used. Key Functions
ExampleThis is a simple example which outputs the state of the Touch Button to the serial port terminal. Note: Important lines of code are highlighted. //Define the pin the sensor is connected to
const int TOUCH_BUTTON_PIN = 6;
void setup(){
// put your setup code here, to run once:
//Initial serial communication port at 9600 baud
Serial.begin(9600);
//Configure the pin into input mode
pinMode(TOUCH_BUTTON_PIN, INPUT);
}
void loop(){
// put your main code here, to run repeatedly:
//Perform a digital read and store the value into pin_state variable
int pin_state = digitalRead(TOUCH_BUTTON_PIN);
//Check if the sensor's state is HIGH (not pressed)
if(pin_state == HIGH){
Serial.println("Touch Button is not pressed!");
}
//Check if the sensor's state is LOW (pressed)
else if(pin_state == LOW){
Serial.println("Touch Button is pressed!");
}
else{}
//delay 100ms between loops
delay(100);
}Copy and paste the code above to the Arduino IDE or Download the above example:
Program Download
Programming
Hardware Setup
Result
Application
ProjectHistoryGallery
|