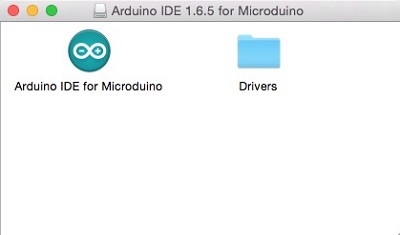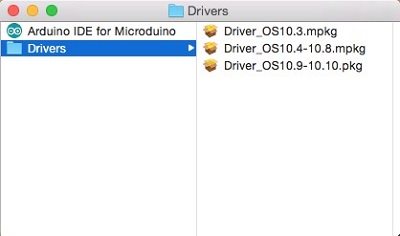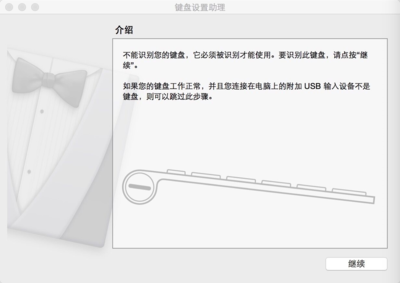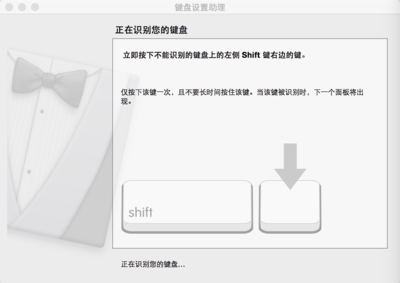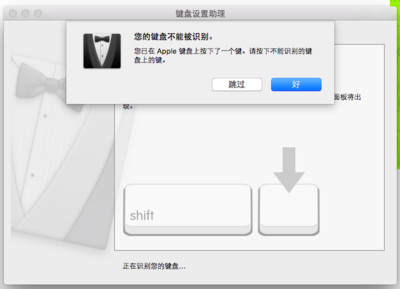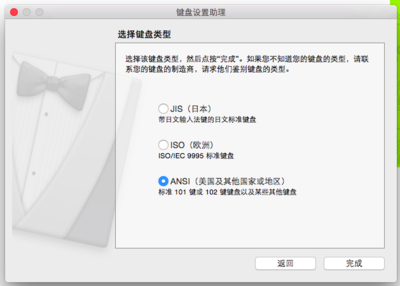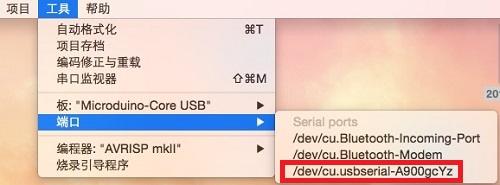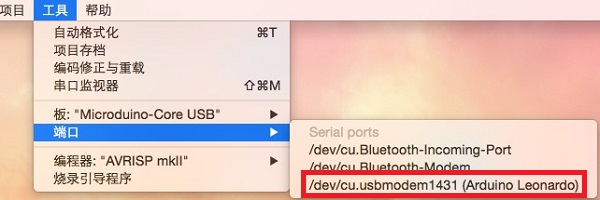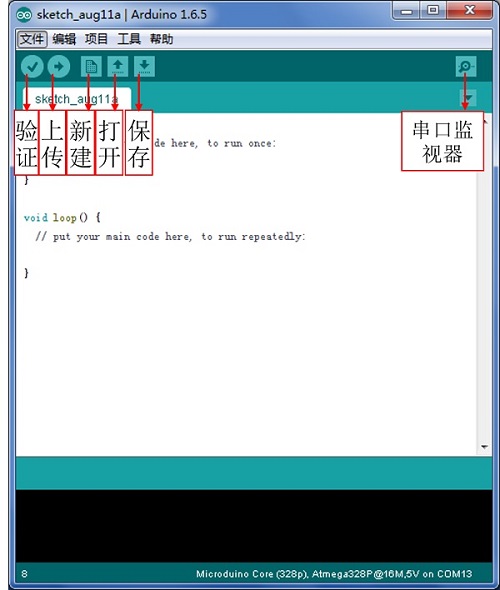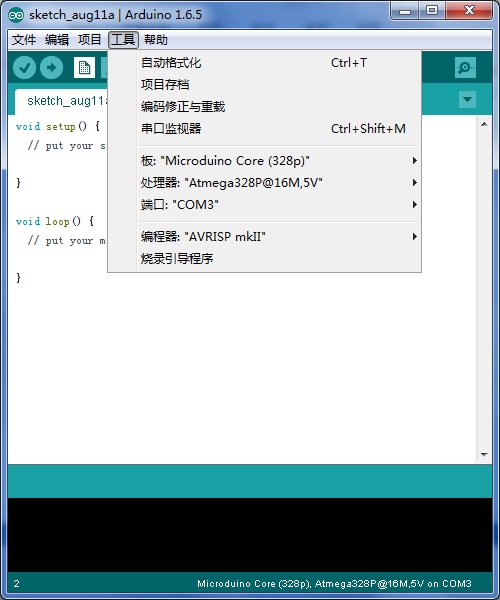Difference between revisions of "Getting started: Microduino IDE for Mac"
From Microduino Wiki
(→安装) |
|||
| Line 4: | Line 4: | ||
| | | | ||
| − | = | + | =Download= |
| − | * | + | *Select the corresponding download for your Mac OS version: |
https://www.microduino.cc/download/ | https://www.microduino.cc/download/ | ||
| − | = | + | =Installation= |
| − | * | + | *Open the downloaded file. You will see the '''Arduino IDE''' and a '''Drivers''' folder: |
[[File:microduinoGettingStart_mac_ide.jpg|400px|center|thumb]] | [[File:microduinoGettingStart_mac_ide.jpg|400px|center|thumb]] | ||
| − | * | + | *Open the '''Drivers''' folder. Then install the driver package for your Mac OS version: |
[[File:microduinoGettingStart_mac_divers.jpg|400px|center|thumb]] | [[File:microduinoGettingStart_mac_divers.jpg|400px|center|thumb]] | ||
| − | * | + | *Connect [[Microduino-CoreUSB]] or [[mCookie-CoreUSB]] to your computer. A popup will appear. Click continue. |
[[File:mCookie_GettingStart_1_CN.png|400px|center|thumb]] | [[File:mCookie_GettingStart_1_CN.png|400px|center|thumb]] | ||
| − | * | + | *Your Mac is trying to recognize the new device. Briefly press the key to the right of your shift key. |
[[File:mCookie_GettingStart_2_CN.png|400px|center|thumb]] | [[File:mCookie_GettingStart_2_CN.png|400px|center|thumb]] | ||
| − | * | + | *A popup will appear saying that your keyboard cannot be recognized. Click "Skip". |
[[File:mCookie_GettingStart_3_CN.png|400px|center|thumb]] | [[File:mCookie_GettingStart_3_CN.png|400px|center|thumb]] | ||
| − | * | + | *Select the keyboard layout for your region. Click finish. |
[[File:mCookie_GettingStart_4_CN.png|400px|center|thumb]] | [[File:mCookie_GettingStart_4_CN.png|400px|center|thumb]] | ||
| − | = | + | =Confirm Drivers Successfully= |
| − | * | + | *Connect [[Microduino-USBTTL]] to your computer. Verify that there are available Port options under Tools. |
[[File:microduinoGettingStart-USBTTL_mac.jpg|600px|center|thumb]] | [[File:microduinoGettingStart-USBTTL_mac.jpg|600px|center|thumb]] | ||
| − | * | + | *Connect [[Microduino-CoreUSB]] or [[mCookie-CoreUSB]] to your computer. Verify that there are available Port options under Tools. |
[[File:microduinoGettingStart-CoreUSB_mac.jpg|600px|center|thumb]] | [[File:microduinoGettingStart-CoreUSB_mac.jpg|600px|center|thumb]] | ||
| − | =IDE | + | ==Arduino IDE Basics== |
| − | == | + | ===Interface=== |
| − | [[File:microduinoGettingStart- | + | [[File:microduinoGettingStart-IDE.jpg|500px|center|thumb]] |
| − | * | + | *【Verify】: Checks for errors in the code. |
| − | * | + | *【Upload】: Uploads the program to a MCU. |
| − | * | + | *【Serial Monitor】: Useful in debugging programs. |
| − | == | + | ===Tools=== |
| − | [[File:microduinoGettingStart- | + | [[File:microduinoGettingStart-Tools.jpg|600px|center|thumb]] |
| − | * | + | *【Board】: Select the corresponding core module to which the program is being uploaded. |
| − | * | + | *【Processor】: Select the corresponding processor. |
| − | * | + | *【Port】: Select the common USB port. |
| − | == | + | ===The Board Types=== |
{| style="width: 800px;" | colspan="2" | | {| style="width: 800px;" | colspan="2" | | ||
| − | [[Microduino-Core | + | When using [[Microduino-Core]], select the proper processor for your board: |
|- | |- | ||
| style="width:300px" align="left"| | | style="width:300px" align="left"| | ||
| Line 67: | Line 67: | ||
{| style="width: 800px;" | colspan="2" | | {| style="width: 800px;" | colspan="2" | | ||
| − | [[Microduino-Core+ | + | When using [[Microduino-Core+]], select the proper processor for your board: |
|- | |- | ||
| style="width:300px" align="left"| | | style="width:300px" align="left"| | ||
| Line 84: | Line 84: | ||
{| style="width: 800px;" | colspan="2" | | {| style="width: 800px;" | colspan="2" | | ||
| − | [[Microduino-CoreUSB | + | When using [[Microduino-CoreUSB]] or [[mCookie-CoreUSB]], select Microduino-CoreUSB。 |
|- | |- | ||
| style="width:300px" align="left"| | | style="width:300px" align="left"| | ||
| Line 100: | Line 100: | ||
<br> | <br> | ||
| − | == | + | ===Uploading Code=== |
| − | + | #Select board type and processor. | |
| − | + | #Select the port. | |
| − | + | #Click upload. | |
| + | |||
|} | |} | ||
Revision as of 08:43, 24 August 2015
| Language: | English • 中文 |
|---|
Contents[hide]Download
https://www.microduino.cc/download/ Installation
Confirm Drivers Successfully
Arduino IDE BasicsInterface
Tools
The Board TypesWhen using Microduino-Core, select the proper processor for your board:
Uploading Code
|