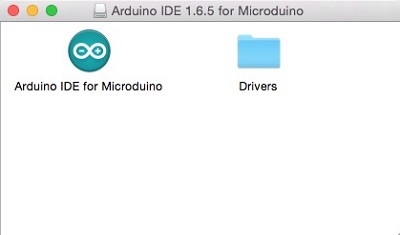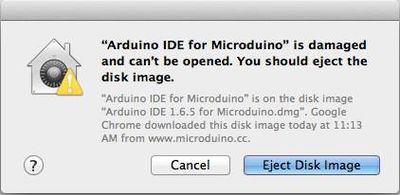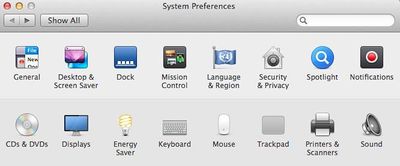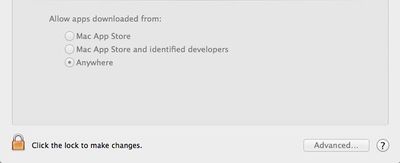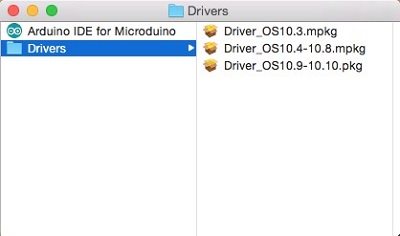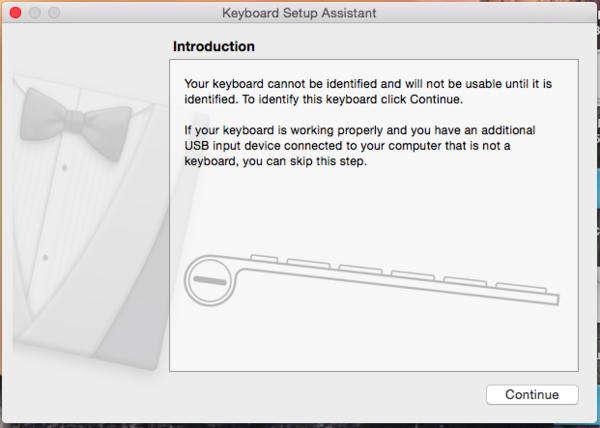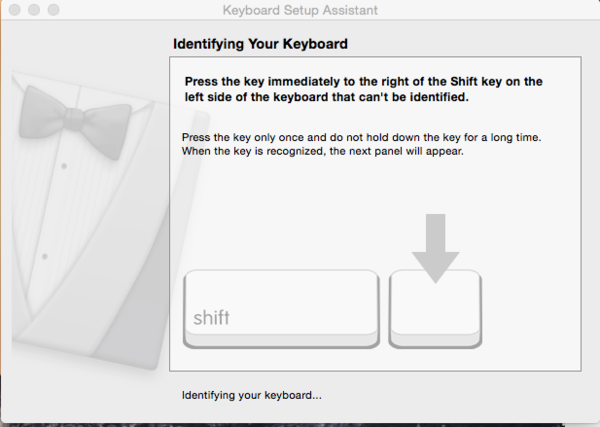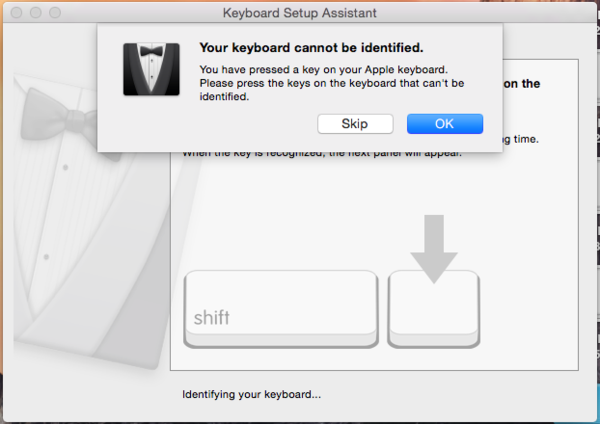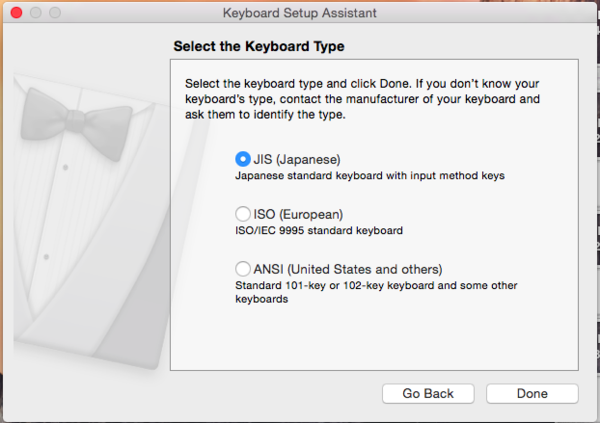Difference between revisions of "Getting started: Microduino IDE for Mac"
From Microduino Wiki
(→Installation) |
|||
| Line 11: | Line 11: | ||
*Open the downloaded file. You will see the '''Arduino IDE''' and a '''Drivers''' folder: | *Open the downloaded file. You will see the '''Arduino IDE''' and a '''Drivers''' folder: | ||
[[File:microduinoGettingStart_mac_ide.jpg|400px|center|thumb]] | [[File:microduinoGettingStart_mac_ide.jpg|400px|center|thumb]] | ||
| − | *'''If the following window appears when trying to open "Arduino IDE for Microduino", go to System Preferences->Security and Privacy->Change "Allow apps downloaded from:" to Anywhere.''' | + | *'''If the following window appears when trying to open "Arduino IDE for Microduino", go to: |
| + | <b> System Preferences->Security and Privacy->Change "Allow apps downloaded from:" to Anywhere.''' | ||
| + | [[File:Mac_Damaged_IDE.jpg|400px|center|thumb]] | ||
| + | [[File:Mac_System_Preference.jpg|400px|center|thumb]] | ||
| + | [[File:Mac_Gatekeeper.jpg|400px|center|thumb]] | ||
*Open the '''Drivers''' folder. Then install the driver package for your particular Mac OS version: | *Open the '''Drivers''' folder. Then install the driver package for your particular Mac OS version: | ||
[[File:microduinoGettingStart_mac_divers.jpg|400px|center|thumb]] | [[File:microduinoGettingStart_mac_divers.jpg|400px|center|thumb]] | ||
Revision as of 19:10, 23 October 2015
| Language: | English • 中文 |
|---|
Contents[hide]Download
https://www.microduino.cc/download/ Installation
System Preferences->Security and Privacy->Change "Allow apps downloaded from:" to Anywhere.
Confirm Drivers Successfully
Arduino IDE BasicsInterface
Tools
The Board TypesWhen using Microduino-Core, select the proper processor for your board:
Uploading Code
|