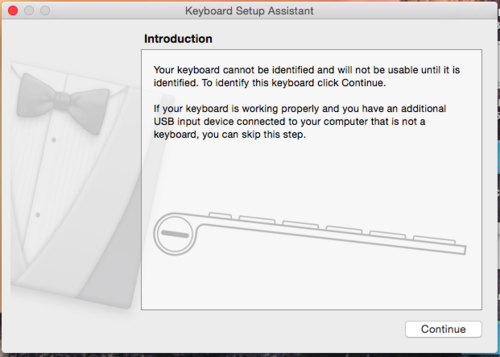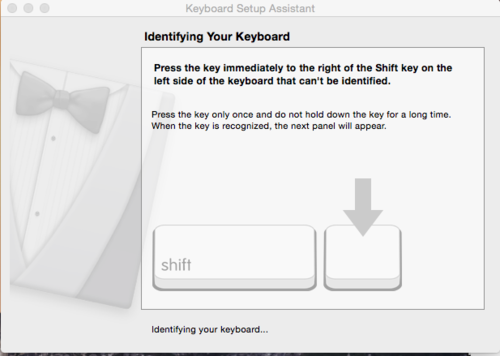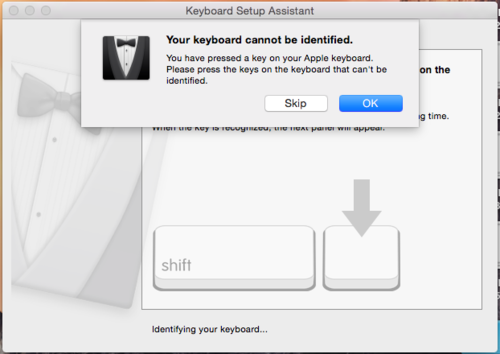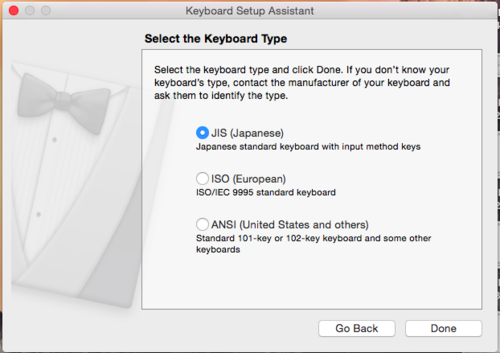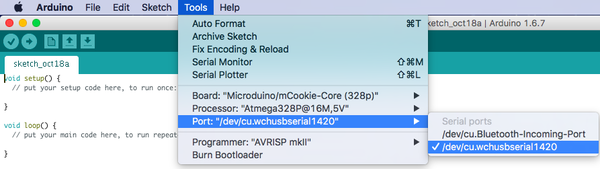Difference between revisions of "Getting started: Microduino IDE for Mac"
From Microduino Wiki
(→Arduino IDE Basics) |
(→Microduino / mCookie Setup) |
||
| Line 46: | Line 46: | ||
=Microduino / mCookie Setup= | =Microduino / mCookie Setup= | ||
*Connect [[Microduino-CoreUSB]] or [[mCookie-CoreUSB]] to your computer. A popup will appear. Click continue. | *Connect [[Microduino-CoreUSB]] or [[mCookie-CoreUSB]] to your computer. A popup will appear. Click continue. | ||
| − | [[File:mCookie_GettingStart_1_EN.png| | + | [[File:mCookie_GettingStart_1_EN.png|500px|center|thumb]] |
*Your Mac is trying to recognize the new device. Briefly press the key to the right of your shift key. | *Your Mac is trying to recognize the new device. Briefly press the key to the right of your shift key. | ||
| − | [[File:mCookie_GettingStart_2_EN.png| | + | [[File:mCookie_GettingStart_2_EN.png|500px|center|thumb]] |
*A popup will appear saying that your keyboard cannot be recognized. Click "Skip". | *A popup will appear saying that your keyboard cannot be recognized. Click "Skip". | ||
| − | [[File:mCookie_GettingStart_3_EN.png| | + | [[File:mCookie_GettingStart_3_EN.png|500px|center|thumb]] |
*Select the keyboard layout for your region (ANSI for most users). Click done. | *Select the keyboard layout for your region (ANSI for most users). Click done. | ||
| − | [[File:mCookie_GettingStart_4_EN.png| | + | [[File:mCookie_GettingStart_4_EN.png|500px|center|thumb]] |
=Confirm Drivers Installed Successfully= | =Confirm Drivers Installed Successfully= | ||
Revision as of 22:03, 21 March 2017
| Language: | English • 中文 |
|---|
Contents[hide]Download
https://www.microduino.cc/download Installation
Microduino / mCookie Setup
Confirm Drivers Installed SuccessfullyUSBTTL
CoreUSB
mBattery
IMPORTANT: Ensure that mBattery is "ON" by pressing and holding the button. A red LED should be on, which indicates that power is being supplied to the Core modules.
Arduino IDE BasicsInterface
Tools
The Board TypesWhen using Microduino-Core, select the proper processor for your board:
Uploading Code
|