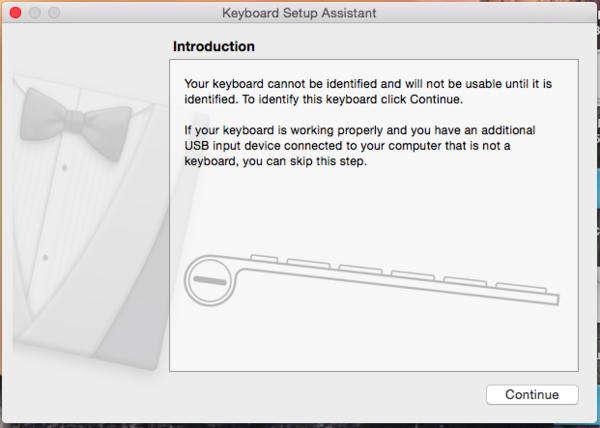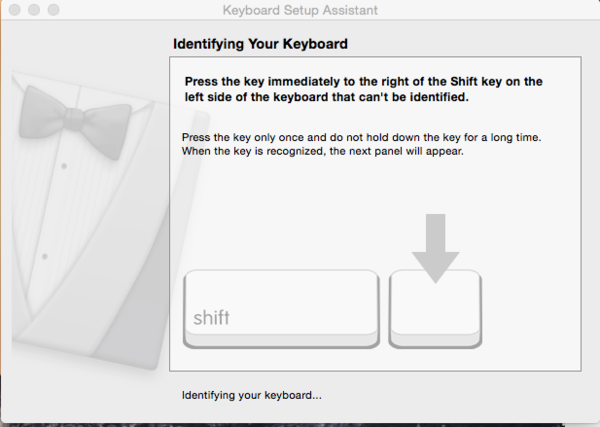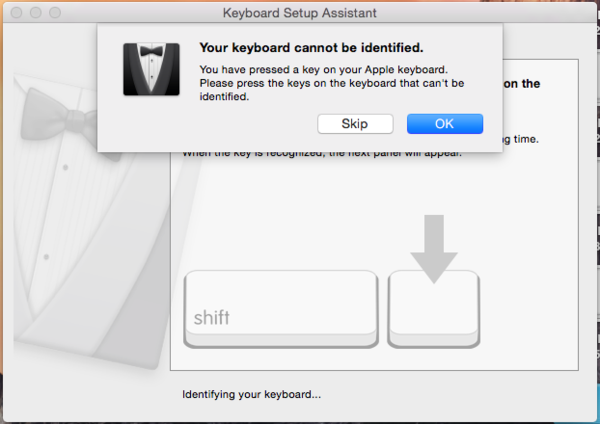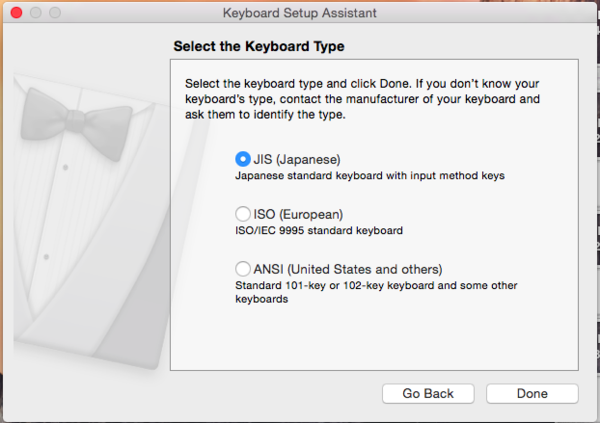Difference between revisions of "Getting started: Microduino IDE for Mac"
From Microduino Wiki
(Remove gatekeeper information because the IDE is now signed and no longer needed) |
|||
| Line 5: | Line 5: | ||
=Download= | =Download= | ||
| − | *Select the corresponding download for your Mac OS version: | + | *Select the corresponding download for your Mac OS version: https://www.microduino.cc/download |
| − | https://www.microduino.cc/download | ||
=Installation= | =Installation= | ||
| − | *Open the downloaded file. | + | *Open the downloaded file. A folder will open containing the Microduino IDE and drivers for the hardware. |
| − | [[File: | + | [[File:MacTutorial_1_OpenDmg.png|400px]] |
| − | *Open | + | *Open the '''Drivers''' folder. Drivers are needs to communicate with the Microduino hardware. |
| − | [[File: | + | [[File:MacTutorial_2_DmgContents.png|500px]] |
| + | *Install '''ONE''' of the driver packages: | ||
| + | ** '''Driver_OS10.3.mpkg''' if you have Mac OS 10.3 or below. | ||
| + | ** '''Driver_OS10.4-10.8.mpkg''' if you have Mac OS 10.4 to Mac OS 10.8. | ||
| + | ** '''Driver_OS10.9-Newer.mpkg''' if you have Mac OS 10.9 or newer. | ||
| + | *Follow the on-screen instructions to install the driver. | ||
| + | [[File:MacTutorial_3_InstallDriver1.png|400px]] | ||
| + | *Once completed. Open the "USBTTL-C Install" folder. This is another driver that needs to be installed. | ||
| + | * ('''Note''': The Mac OS X 10.6 or older package does not contain this. Therefore, you can skip this step.) | ||
| + | [[File:MacTutorial_4_DriverFolder.png|400px]] | ||
| + | *Open '''CH34x_Install.pkg'''. Follow the on-screen instructions to install the driver. | ||
| + | [[File:MacTutorial_5_InstallDriver2.png|400px]] | ||
| + | *Drag the '''Arduino for Microduino.app''' application to your '''Applications''' folder to install the IDE. | ||
| + | <br> | ||
| + | <br> | ||
| + | [[File:MacTutorial_6_DragApp.png|700px]]] | ||
| + | <br> | ||
| + | <br> | ||
| + | *The software is now installed and ready to use. Double-click the application to launch it! | ||
| + | [[File:MacTutorial_7_InstalledApp.png|400px]] | ||
| + | [[File:MacTutorial_8_LaunchApp.png|400px]] | ||
| + | |||
| + | |||
| + | =Microduino / mCookie Setup= | ||
*Connect [[Microduino-CoreUSB]] or [[mCookie-CoreUSB]] to your computer. A popup will appear. Click continue. | *Connect [[Microduino-CoreUSB]] or [[mCookie-CoreUSB]] to your computer. A popup will appear. Click continue. | ||
[[File:mCookie_GettingStart_1_EN.png|600px|center|thumb]] | [[File:mCookie_GettingStart_1_EN.png|600px|center|thumb]] | ||
Revision as of 19:43, 18 October 2016
| Language: | English • 中文 |
|---|
ContentsDownload
Installation
Microduino / mCookie Setup
Confirm Drivers Installed Successfully
Arduino IDE BasicsInterface
Tools
The Board Types
Uploading Code
|