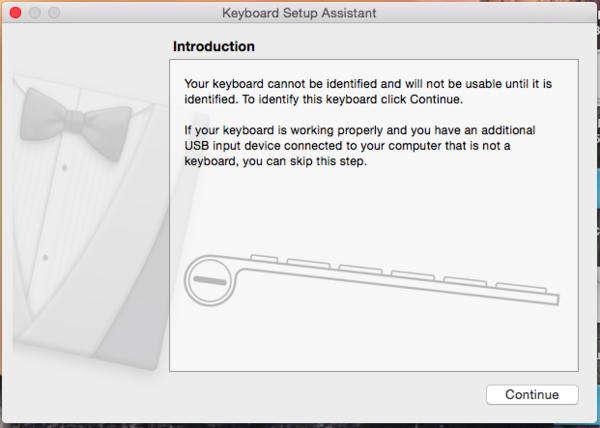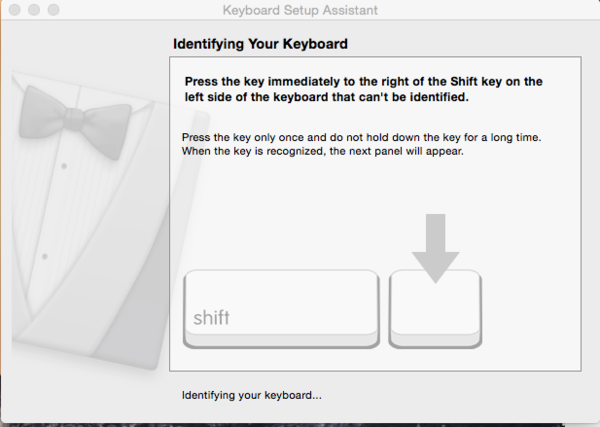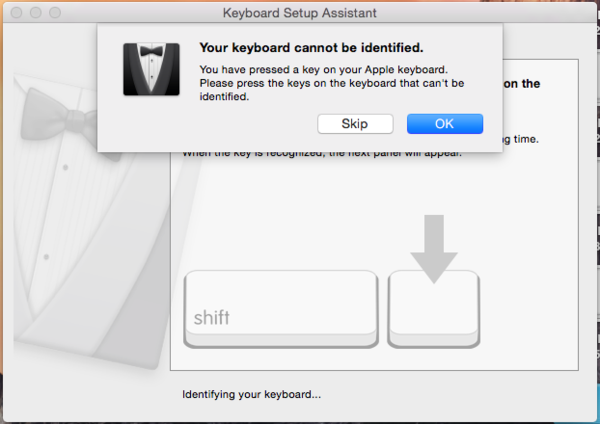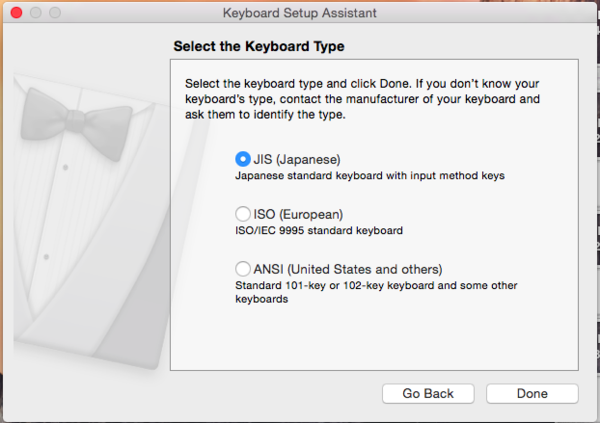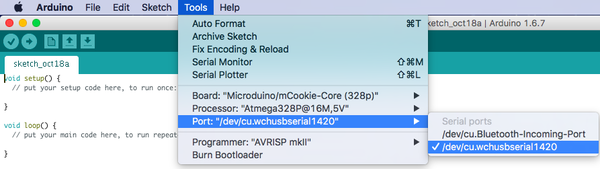Download
- Select the corresponding download for your Mac OS version:
https://www.microduino.cc/download
Installation
- Change your settings to allow identified developers by going to: (Apple Logo) >>> System Preferences...
- Then go to Security & Privacy.

- Click on then Lock icon and enter your credentials to be able to change settings.
- Under Allow apps download from: select App Store and identified developers
- Click the Lock icon again to lock and save changes.

- Open the downloaded file. A folder will open containing the Microduino IDE and drivers for the hardware.

- Open the Drivers folder. Drivers are needed to communicate with the Microduino hardware.

- Install ONE of the driver packages:
- Driver_OS10.3.mpkg if you have Mac OS 10.3 or below.
- Driver_OS10.4-10.8.mpkg if you have Mac OS 10.4 to Mac OS 10.8.
- Driver_OS10.9-Newer.mpkg if you have Mac OS 10.9 or newer.
- Follow the on-screen instructions to install the driver.

- Once completed. Open the USBTTL-C Install folder. This is another driver that needs to be installed.
- (Note: The Mac OS X 10.6 or older package does not contain this. Therefore, you can skip this step.)

- Open CH34x_Install.pkg. Follow the on-screen instructions to install the driver.

- Drag the Arduino for Microduino.app application to your Applications folder to install the IDE.
 ] ]
- The software is now installed and ready to use. Double-click the application to launch it!


Microduino / mCookie Setup
- Your Mac is trying to recognize the new device. Briefly press the key to the right of your shift key.
- A popup will appear saying that your keyboard cannot be recognized. Click "Skip".
- Select the keyboard layout for your region (ANSI for most users). Click done.
Confirm Drivers Installed Successfully
- Connect Microduino-USBTTL to your computer. Verify that there are available Port options under Tools.
IMPORTANT: Ensure that mBattery is "ON" by pressing and holding the button. A red LED should be on, which indicates that power is being supplied to the Core modules.
- Verify that there are available Port options under Tools.
Arduino IDE Basics
Interface
- 【Verify】: Checks for errors in the code.
- 【Upload】: Uploads the program to a MCU.
- 【Serial Monitor】: Useful in debugging programs.
Tools
- 【Board】: Select the corresponding core module to which the program is being uploaded.
- 【Processor】: Select the corresponding processor.
- 【Port】: Select the common USB port.
The Board Types
Uploading Code
- Select board type and processor.
- Select the port.
- Click upload.
|