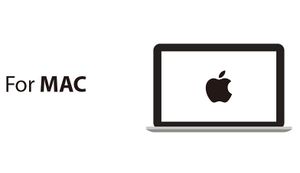Difference between revisions of "Itty Bitty City"
From Microduino Wiki
(→Step 3: Configuring and Testing the Software) |
(→Printed Manual) |
||
| (57 intermediate revisions by the same user not shown) | |||
| Line 5: | Line 5: | ||
<div style="clear:both;"></div> | <div style="clear:both;"></div> | ||
| − | =Getting | + | =Getting Started= |
| − | == | + | {{Clickable_headed_image_table_box|header=Windows|link=Getting_Started_with_Itty_Bitty_City_(Windows)|image=File:MicroduinoGettingStart-ForWindows.jpg|image_size=300px|table_height=|table_width=|optional_text=<center>[[Getting_Started_with_Itty_Bitty_City_(Windows)|Getting Started with Itty Bitty City for <br>'''Windows''']]</center>}} |
| − | + | {{Clickable_headed_image_table_box|header=Mac|link=Getting_Started_with_Itty_Bitty_City_(Mac)|image=File:MicroduinoGettingStart-ForMAC.jpg|image_size=300px|table_height=|table_width=|optional_text=<center>[[Getting_Started_with_Itty_Bitty_City_(Mac)|Getting Started with Itty Bitty City for <br>'''Mac''']]</center>}} | |
| + | <br clear=all> | ||
| − | + | =Printed Manual= | |
| − | + | Download the digital version of the printed manual:<br> | |
| − | + | [[File:IBC_Manual.png|x200px|link=http://microduinoinc.com/downloads/manuals/Itty_Bitty_City_EnglishManual.zip]] | |
| − | |||
| − | |||
| − | |||
| − | |||
| − | |||
| − | |||
| − | |||
| − | |||
| − | |||
| − | |||
| − | |||
| − | |||
| − | = | ||
| − | |||
| − | |||
=Projects= | =Projects= | ||
| Line 215: | Line 201: | ||
</div> | </div> | ||
<div style="clear:both;"></div> | <div style="clear:both;"></div> | ||
| + | |||
| + | =Troubleshooting= | ||
| + | <b>IMPORTANT</b>: Before attempting these troubleshooting steps, follow the <b>[[#Getting Started|Getting Started]]</b> section first. | ||
| + | |||
| + | ==I can't select my port!== | ||
| + | # <b>Drivers for mBattery (yellow battery) not installed</b><br>The drivers to use mBattery may not have been installed. <br><br><b>Solution</b>: Please carefully follow the <b>[[Software_Setup:_Arduino|Software Installation Guide for your OS]]</b>.<br><br> | ||
| + | # <b>Defective mBattery (yellow battery)</b> <br> If the above solutions do not resolve the issue, ([https://microduinoinc.com/contact/ Contact Us]) for a replacement part. Please indicate the prior troubleshooting steps you have performed and the results for a quicker response time. | ||
| + | |||
| + | =="stk500_recv(): programmer is not responding" error== | ||
| + | If you are able to select the port successfully and receive this error when attempting to upload, then the error may be related to: | ||
| + | # <b>mBattery (yellow battery) is not supplying power to the modules.</b> <br>Blinking blue LEDs indicates CHARGING ONLY. <br><span style="color:red">A red LED on indicates that the battery is ON and SUPPLYING power to the modules. This is required for uploading/programming and using your projects.</span> <br><br><b>Solution</b>: Press and hold the button for a few seconds on mBattery (yellow battery) until a red LED comes on.<br><br> | ||
| + | # <b>Incorrect port selection or software configuration</b><br>This error can occur when the software is not properly configured.<br><br><b>Solution</b>: <br>Confirm "Tools > Boards > Microduino/mCookie-device" is selected. <br>Confirm "Tools > Processor > Microduino/mCookie-Core (328@16M,5V)" is selected. <br> Select a different port under "Tools > Port". Then attempt to upload again. If you have multiple ports, try different ones and attempt to upload each time.<br><br> | ||
| + | # <b>Bad connection between the Core module and mBattery (yellow battery)</b><br>The gold pins between the Core module and mBattery may be bad, which results in being unable to program.<br><br><b>Solution</b>: Carefully clean the contacts (gold pins & gold pads) on both the Core module and mBattery with rubbing alcohol. Also check for defective pins or pads on both modules.<br><br> | ||
| + | # <b>Defective mBattery (yellow battery) or Core module</b> <br> If the above solutions do not resolve the issue, ([https://microduinoinc.com/contact/ Contact Us]) for a replacement part. Please indicate the prior troubleshooting steps you have performed and the results for a quicker response time. | ||
Latest revision as of 16:06, 12 March 2018
The Itty Bitty City is an 8-in-1 complete project kit which features Microduino’s mCookie modules. Each of the 8 projects introduces new concepts and ideas related to programming and electronics. It is designed for beginners. The kit contains everything needed to build the 8 projects. Including mCooke modules, sensors and trinkets, building bricks, and additional accessories. The source code is also available for each of the projects.
Contents
Getting Started
Printed Manual
Download the digital version of the printed manual:

Projects
Itty Bitty City Kit Contents
| Module | Quantity |
|---|---|
 Core (ATmega328p) |
1 |
 Hub |
1 |
 Motor Controller |
1 |
| Trinket | Quantity |
|---|---|
 Buzzer |
1 |
 LED (Multi-Color) |
2 |
| Sensor | Quantity |
|---|---|
 Crash Sensor |
2 |
 Infrared Receiver |
1 |
 Line Finder Sensor |
2 |
 Light Sensor |
1 |
 Microphone |
1 |
| Accessory | Quantity |
|---|---|
 Ball |
2 |
 Building Block (Various) |
136 |
 MicroUSB Cable |
1 |
 Motor |
2 |
 Omni-Wheel |
1 |
 Remote Control |
1 |
| Accessory | Quantity |
|---|---|
 Roll of Black Tape |
1 |
 Rubber Sleeve (for Motor) |
1 |
 Sensor Cable |
16 |
 Set of Music Card |
1 |
 USB Flash Drive |
1 |
 Wheel |
2 |
Troubleshooting
IMPORTANT: Before attempting these troubleshooting steps, follow the Getting Started section first.
I can't select my port!
- Drivers for mBattery (yellow battery) not installed
The drivers to use mBattery may not have been installed.
Solution: Please carefully follow the Software Installation Guide for your OS. - Defective mBattery (yellow battery)
If the above solutions do not resolve the issue, (Contact Us) for a replacement part. Please indicate the prior troubleshooting steps you have performed and the results for a quicker response time.
"stk500_recv(): programmer is not responding" error
If you are able to select the port successfully and receive this error when attempting to upload, then the error may be related to:
- mBattery (yellow battery) is not supplying power to the modules.
Blinking blue LEDs indicates CHARGING ONLY.
A red LED on indicates that the battery is ON and SUPPLYING power to the modules. This is required for uploading/programming and using your projects.
Solution: Press and hold the button for a few seconds on mBattery (yellow battery) until a red LED comes on. - Incorrect port selection or software configuration
This error can occur when the software is not properly configured.
Solution:
Confirm "Tools > Boards > Microduino/mCookie-device" is selected.
Confirm "Tools > Processor > Microduino/mCookie-Core (328@16M,5V)" is selected.
Select a different port under "Tools > Port". Then attempt to upload again. If you have multiple ports, try different ones and attempt to upload each time. - Bad connection between the Core module and mBattery (yellow battery)
The gold pins between the Core module and mBattery may be bad, which results in being unable to program.
Solution: Carefully clean the contacts (gold pins & gold pads) on both the Core module and mBattery with rubbing alcohol. Also check for defective pins or pads on both modules. - Defective mBattery (yellow battery) or Core module
If the above solutions do not resolve the issue, (Contact Us) for a replacement part. Please indicate the prior troubleshooting steps you have performed and the results for a quicker response time.