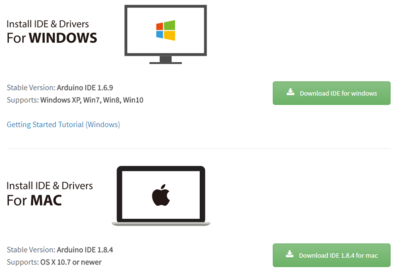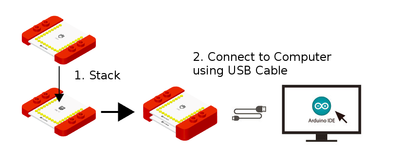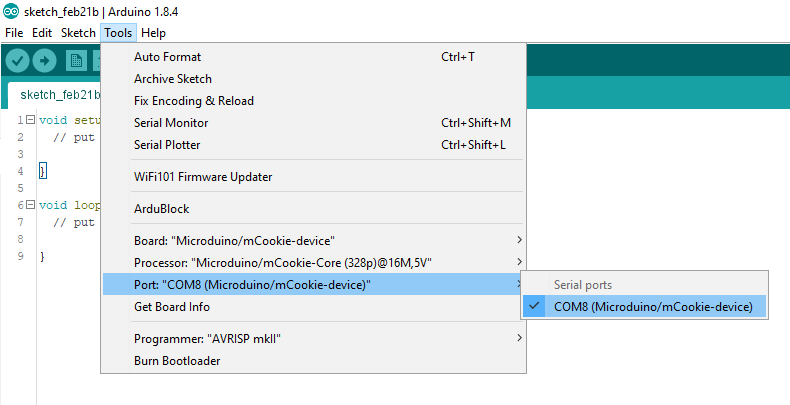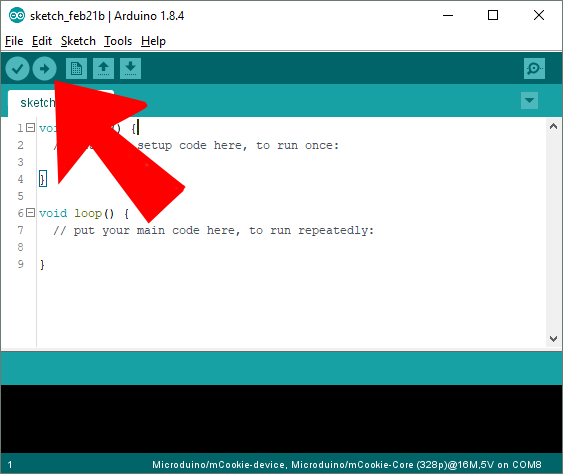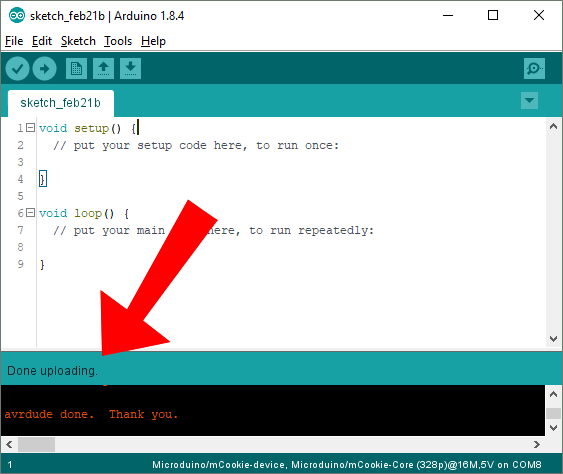Difference between revisions of "MCookie 102 Basic Kit Tutorials"
From Microduino Wiki
Microduino (talk | contribs) (→Printed Manual) |
|||
| Line 6: | Line 6: | ||
=Getting Started= | =Getting Started= | ||
| − | ==Software | + | ==Step 1: Downloading Latest Software== |
| + | Download the latest Microduino software for your OS (Windows or Mac) at: <b>http://microduinoinc.com/download/</b> | ||
| + | |||
| + | [[File:Software_Setup_Guide_Select_Download.png|link=http://microduinoinc.com/download/|400px|left|thumb]]<br clear=all> | ||
| + | |||
| + | ==Step 2: Follow the Software Getting Started Guide== | ||
| + | Follow the getting software started guide for your OS at: | ||
{{Clickable software guide boxes}} | {{Clickable software guide boxes}} | ||
{{Clickable_headed_image_table_box_clear}} | {{Clickable_headed_image_table_box_clear}} | ||
| + | |||
| + | <b>Follow the guide to ensure the software is properly setup and the correct drivers are installed.</b> | ||
| + | |||
| + | ==Step 3: Configuring and Testing the Software== | ||
| + | # Open the Microduino software. <br> [[File:ArduinoIcon.png|thumb|75px|left]]<br clear=all> | ||
| + | # Go to “Tools > Board” and select “Microduino/mCookie-device” <br> [[File:Software_Setup_Guide_Select_Board.png|frame|left]]<br clear=all> | ||
| + | # Go to “Tools > Processor” and select “Microduino/mCookie-Core (328p)@16M,5V” <br> [[File:Software_Setup_Guide_Select_Processor.png|frame|left]]<br clear=all> | ||
| + | # Only have the red Core module and USBTTL module stacked. Then connect the MicroUSB to the USBTTL module and the other end to your computer's USB port. <br> [[File:Core%2BUSBTTL_connect.png|thumb|left|400px]]<br clear=all> | ||
| + | # Check if the red LED is lit on the USBTTL module. This indicates the USBTTL is ON and SUPPLYING power to the modules. | ||
| + | # Go to “Tools > Port” and select the port. It is usually the one that is select-able. (If you are using a Mac, it is not the Bluetooth one) <br> [[File:Software_Setup_Guide_Select_Port_Selection.png|frame|left]]<br clear=all> | ||
| + | # With the default sample code. Hit upload (right arrow icon on the top left of the software). <br> [[File:Software_Setup_Guide_Select_Upload.png|frame|left]]<br clear=all> | ||
| + | # The code will compile and will say upload complete if successful. Congratulations the software setup is complete! <br> [[File:Software_Setup_Guide_Select_Done_Upload.png|frame|left]]<br clear=all> | ||
| + | |||
| + | |||
| + | '''Example projects''' for the 102 Basic kit can be found in the [[#Projects]] section. | ||
| + | |||
| + | [[File:102_Printed_Manual.png|link=http://wiki.microduinoinc.com/images/c/c4/102_Basic_Kit_English.compressed.pdf|300px]] | ||
| + | |||
| + | Printed manual download: [http://wiki.microduinoinc.com/images/c/c4/102_Basic_Kit_English.compressed.pdf Link] | ||
=Projects= | =Projects= | ||
<div style="width:80%; float:left"> | <div style="width:80%; float:left"> | ||
Revision as of 16:36, 5 March 2018
Contents
Printed Manual
Download: Link
Getting Started
Step 1: Downloading Latest Software
Download the latest Microduino software for your OS (Windows or Mac) at: http://microduinoinc.com/download/
Step 2: Follow the Software Getting Started Guide
Follow the getting software started guide for your OS at:
Follow the guide to ensure the software is properly setup and the correct drivers are installed.
Step 3: Configuring and Testing the Software
- Open the Microduino software.
- Go to “Tools > Board” and select “Microduino/mCookie-device”
- Go to “Tools > Processor” and select “Microduino/mCookie-Core (328p)@16M,5V”
- Only have the red Core module and USBTTL module stacked. Then connect the MicroUSB to the USBTTL module and the other end to your computer's USB port.
- Check if the red LED is lit on the USBTTL module. This indicates the USBTTL is ON and SUPPLYING power to the modules.
- Go to “Tools > Port” and select the port. It is usually the one that is select-able. (If you are using a Mac, it is not the Bluetooth one)
- With the default sample code. Hit upload (right arrow icon on the top left of the software).
- The code will compile and will say upload complete if successful. Congratulations the software setup is complete!
Example projects for the 102 Basic kit can be found in the #Projects section.
Printed manual download: Link
Projects
Basic Tutorials
Basic Module Tutorials
| Core | Communication |
|---|---|
| Function | Extension |