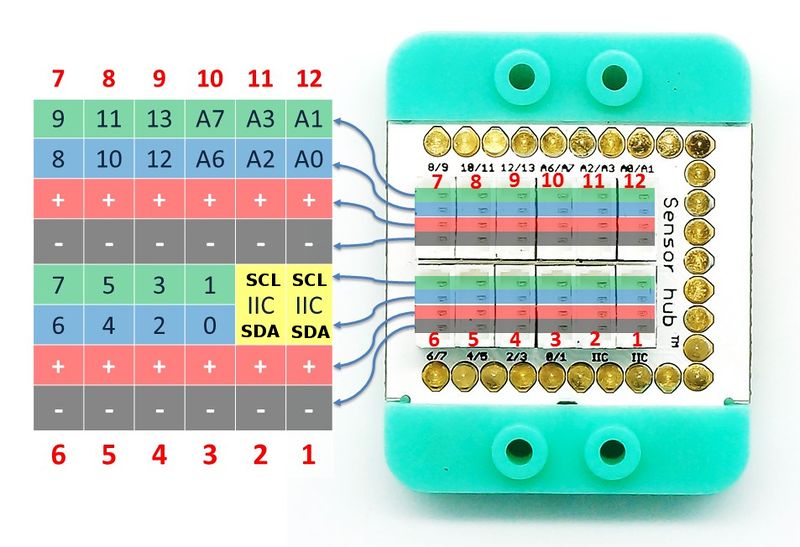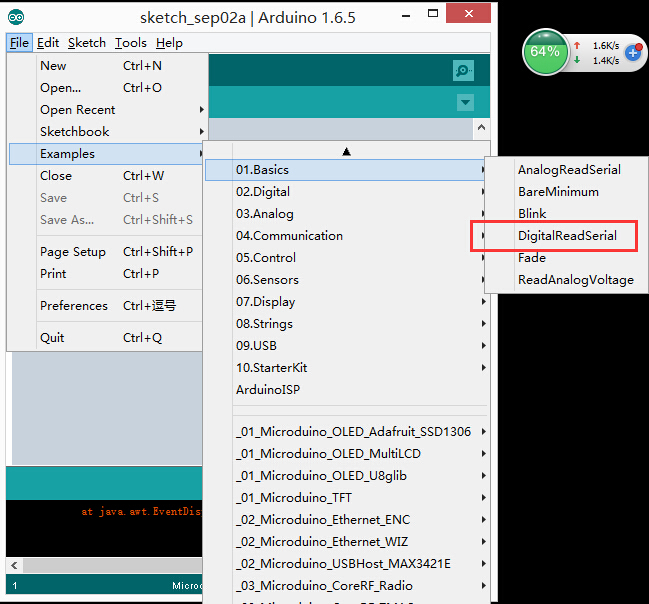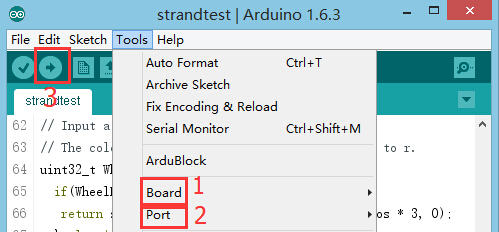|
Microduino-Crash Sensor is a sensor which can perceive collision.
It is used to detect if there is collision or crash. Therefore, it can also be called crash signal sensor. Due to different collision position, it can classified as left-crash sensor or right-crash sensor. Crash switch can turn mechanical quantity to electricity. When this sensor collided with an object, it'll cause circuit switch close. So, the circuit loop will be opened, the LED will be lighten and the voltage between the two sides of the sensor will turn high level to low. Microduino-Crash judges collision by detecting the electrical level between its two side. It can used in limit and anti-collision such as 3D print motor limit switch and robot anti collision.
Features
- Left-crash and right-crash;
- LED collision indicator;
- Small and easy to install.
Specification
- Electrical specification
- Operation voltage: 5V;
- Input device;
- Tech parameters
- Pin description: GND, VCC, signal input and NC(Empty);
- Digit input.
- Size
- Size of the Switch: 12mm*6mm;
- Size of the Board: 20mm*20mm;
- 1.27mm-pitch 4Pin interface connected with Sensorhub.
- Connection method
- Include left-crash and right-crash.
Document
Development
Preparation
- Make sure you build Microduino development environment. If not, please refer to: Microduino Getting started
- Choose the core module
Program
- Open Arduino IDE, select File→Examples→Basics→DigitalReadSerial program example, select the right board, compile and download.
- int pushButton = 6; Define input pin as D6(Also can be defined by users.)
- pinMode(pushButton, INPUT); Define pushButton as the input pin.
- int buttonState = digitalRead(pushButton); Read values of pushButton.
- Open the serial monitor after download. When there is no collision, the input value is "1" and the input value is "0" under the opposite circumstance. So we can judge if there is collision by input values on the serial monitor.
Hardware Buildup
- Connect Microduino-Crash and the Sensorhub's digital port(D6) which is also the input pin of "pushButton".
- For reference: Microduino-Sensorhub
- Connect the core, Sensorhub and LED together to a computer with a USB cable.
- Choose the right board and COM port, compile and download. Please refer to: AVR Core:Getting started
- Open the serial communication after download and you'll see button input values.
Application
- Used as a switch
- Used as a crash sensor
Project
Purchase
History
Pictures
 Microduino-Cube-Station Front  Microduino-Cube-Station Back |